如何在双启动或单启动模式下重新安装 Ubuntu

如果你弄坏了你的 Ubuntu 系统,并尝试了很多方法来修复,你最终放弃并采取简单的方法:重新安装 Ubuntu。
我们一直遇到这样一种情况,重新安装 Linux 似乎比找出问题并解决来得更好。排查 Linux 故障能教你很多,但你不会总是花费更多时间来修复损坏的系统。
据我所知,Ubuntu 中没有像 Windows 那样的系统恢复分区。那么,问题出现了:如何重新安装 Ubuntu?让我告诉你如何重新安装 Ubuntu。
警告!
磁盘分区始终是一项危险的任务。我强烈建议你在外部磁盘上备份数据。
如何重新安装 Ubuntu Linux
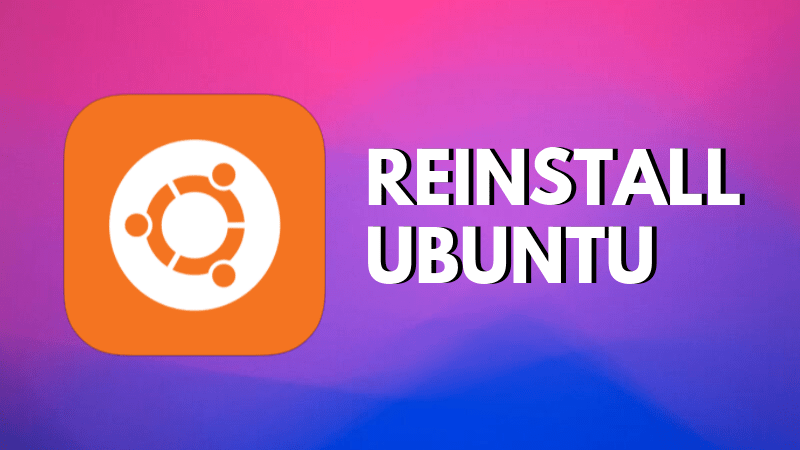
以下是重新安装 Ubuntu 的步骤。
步骤 1:创建一个 live USB
首先,在网站上下载 Ubuntu。你可以下载任何需要的 Ubuntu 版本。
获得 ISO 镜像后,就可以创建 live USB 了。如果 Ubuntu 系统仍然可以使用,那么可以使用 Ubuntu 提供的启动盘创建工具创建它。
如果无法使用你的 Ubuntu,那么你可以使用其他系统。你可以参考这篇文章来学习如何在 Windows 中创建 Ubuntu 的 live USB。
步骤 2:重新安装 Ubuntu
有了 Ubuntu 的 live USB 之后将其插入 USB 端口。重新启动系统。在启动时,按下 F2/F10/F12 之类的键进入 BIOS 设置,并确保已设置 “Boot from Removable Devices/USB”。保存并退出 BIOS。这将启动进入 live USB。
进入 live USB 后,选择安装 Ubuntu。你将看到选择语言和键盘布局这些常用选项。你还可以选择下载更新等。
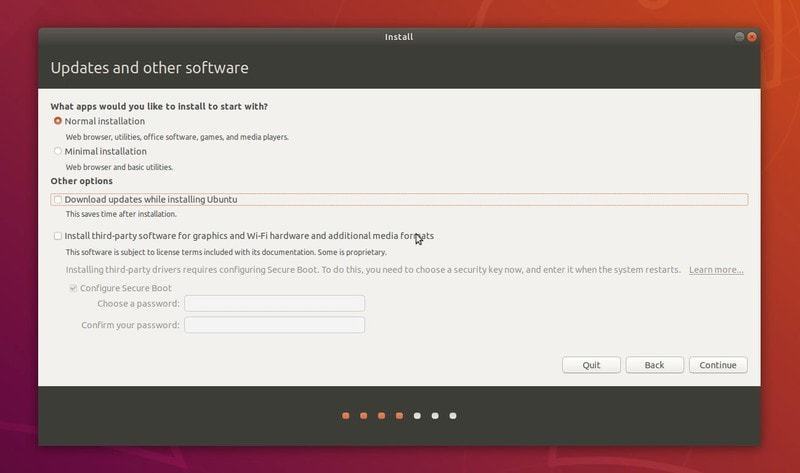
现在是重要的步骤。你应该看到一个“ 安装类型 Installation Type ”页面。你在屏幕上看到的内容在很大程度上取决于 Ubuntu 如何处理系统上的磁盘分区和安装的操作系统。
在此步骤中仔细阅读选项及它的细节。注意每个选项的说明。屏幕上的选项可能在不同的系统中看上去不同。
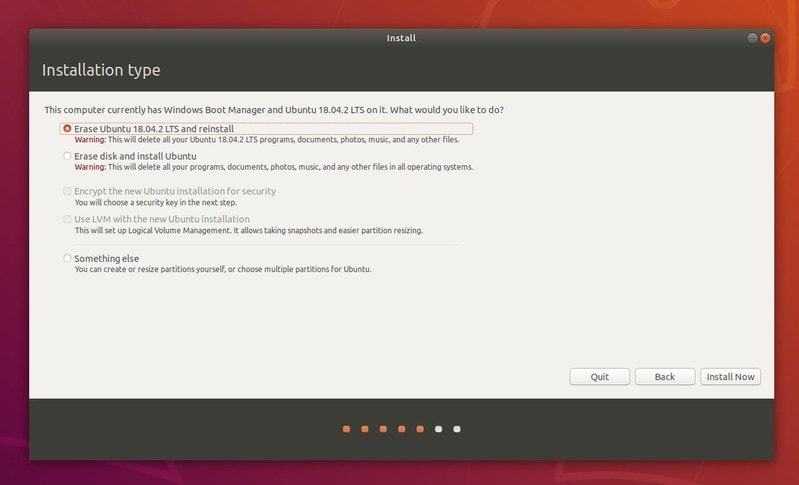
在这里,它发现我的系统上安装了 Ubuntu 18.04.2 和 Windows,它给了我一些选项。
第一个选项是擦除 Ubuntu 18.04.2 并重新安装它。它告诉我它将删除我的个人数据,但它没有说删除所有操作系统(即 Windows)。
如果你非常幸运或处于单一启动模式,你可能会看到一个“ 重新安装 Ubuntu Reinstall Ubuntu ”的选项。此选项将保留现有数据,甚至尝试保留已安装的软件。如果你看到这个选项,那么就用它吧。
双启动系统注意
如果你是双启动 Ubuntu 和 Windows,并且在重新安装中,你的 Ubuntu 系统看不到 Windows,你必须选择 “Something else” 选项并从那里安装 Ubuntu。我已经在在双启动下安装 Linux 的过程这篇文章中说明了。
对我来说,没有重新安装并保留数据的选项,因此我选择了“ 擦除 Ubuntu 并重新安装 Erase Ubuntu and reinstall ”。该选项即使在 Windows 的双启动模式下,也将重新安装 Ubuntu。
我建议为 / 和 /home 使用单独分区就是为了重新安装。这样,即使重新安装 Linux,也可以保证 /home 分区中的数据安全。我已在此视频中演示过:
选择重新安装 Ubuntu 后,剩下就是单击下一步。选择你的位置、创建用户账户。
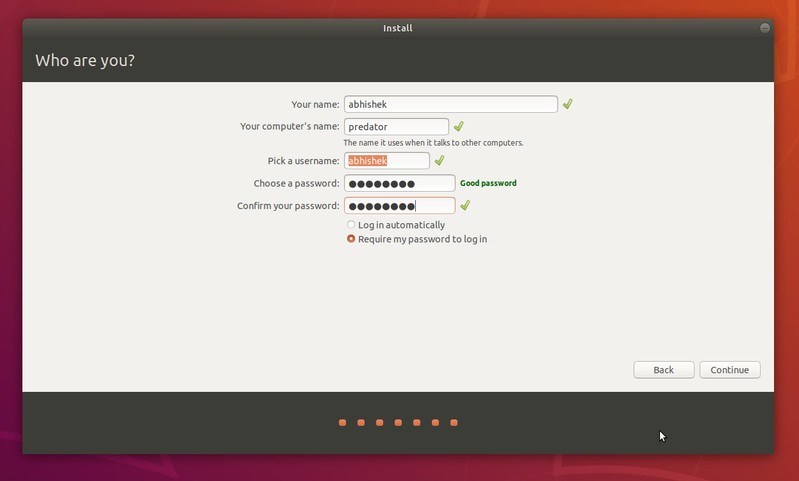
以上完成后,你就完成重装 Ubuntu 了。
在本教程中,我假设你已经知道我说的东西,因为你之前已经安装过 Ubuntu。如果需要澄清任何一个步骤,请随时在评论栏询问。
via: https://itsfoss.com/reinstall-ubuntu/
作者:Abhishek Prakash 选题:lujun9972 译者:geekpi 校对: wxy