这些简单的技巧使 VLC 更加出色


如果 VLC 不是最好的播放器,那它也是最好的开源视频播放器之一。大多数人不知道的是,它不仅仅是视频播放器。
你可以进行许多复杂的任务,如直播视频、捕捉设备等。只需打开菜单,你就可以看到它有多少选项。
我们有一个详细的教程,讨论一些专业的 VLC 技巧,但这些对于普通用户太复杂。
这就是为什么我要写另一篇文章的原因,来向你展示一些可以在 VLC 中使用的简单技巧。
使用这些简单技巧让 VLC 做更多事
让我们看看除了播放视频文件之外,你还可以使用 VLC 做什么。
1、使用 VLC 观看 YouTube 视频
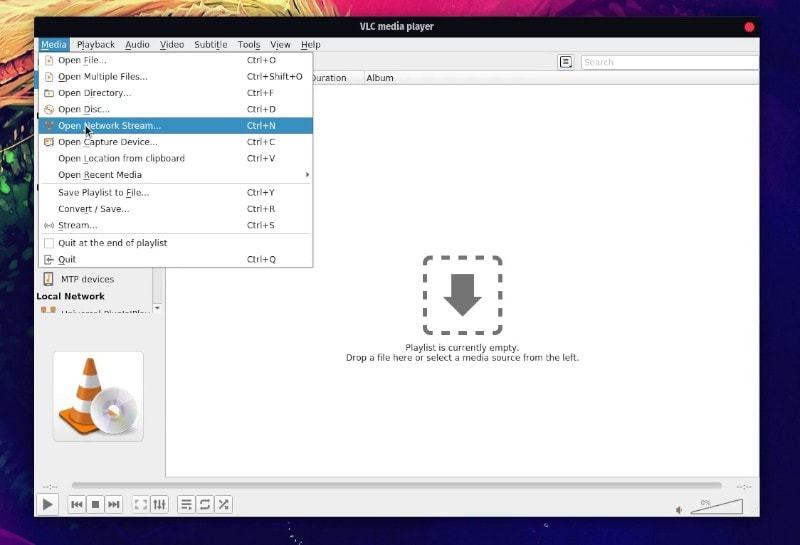
如果你不想在 YouTube 上观看令人讨厌的广告,或者只想体验没有打扰地观看 YouTube 视频,你可以使用 VLC。
是的,在 VLC 上流式传输 YouTube 视频是非常容易的。
只需启动 VLC 播放器,前往媒体设置,然后单击 ”Open Network Stream“ 或使用快捷方式 CTRL + N。
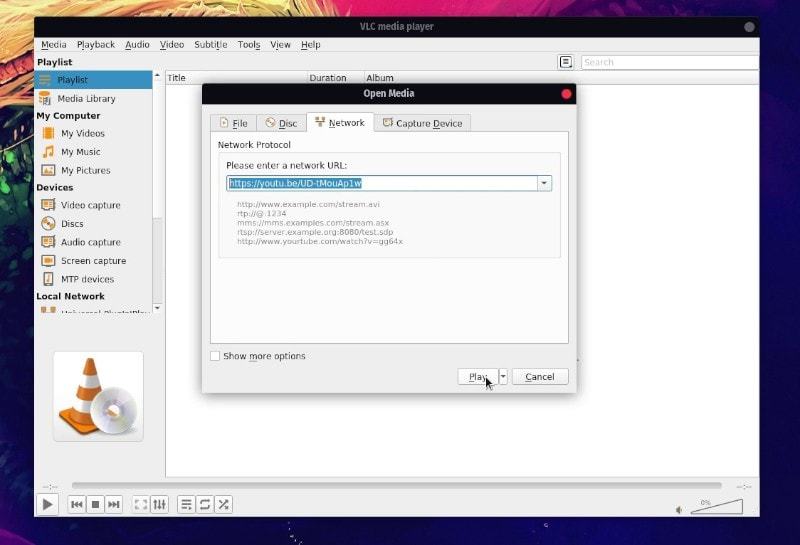
接下来,你只需要粘贴要观看的视频的 URL。有一些选项可以调整,但通常你无需担心这些。如果你好奇,你可以点击 ”Advanced options“ 来探索。
你还可以通过这种方式向 YouTube 视频添加字幕。然而,一个更简单的带字幕观看 Youtube 视频的办法是使用 Penguin 字幕播放器。
2、将视频转换为不同格式
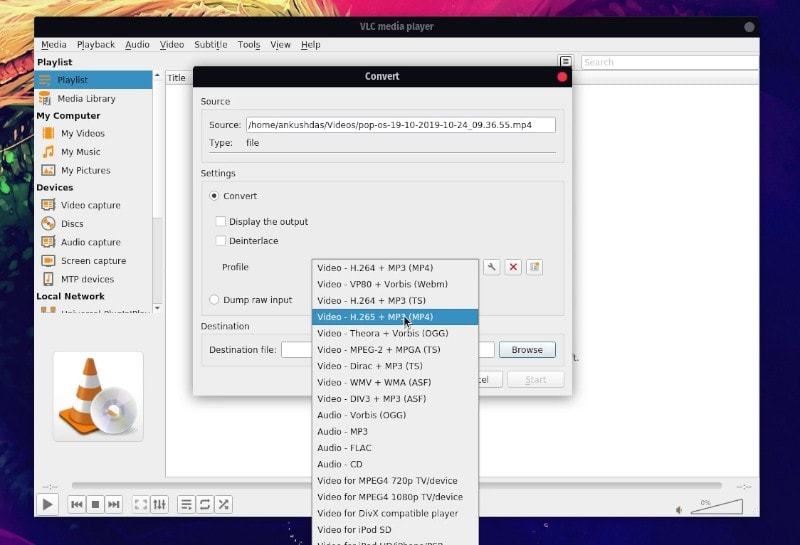
你可以在 Linux 命令行使用 ffmpeg 转换视频。你还可以使用图形工具,如 HandBrake 转换视频格式。
但是,如果你不想用一个单独的应用来转码视频,你可以使用 VLC 播放器来完成该工作。
为此,只需点击 VLC 上的媒体选项,然后单击 “Convert/Save”,或者在 VLC 播放器处于活动状态时按下快捷键 CTRL + R。接下来,你需要从计算机/硬盘或者 URL 导入你想保存/转换的的视频。
不管是什么来源,只需选择文件后点击 “Convert/Save” 按钮。你现在会看到另外一个窗口可以更改 “Profile” 设置。点击并选择你想转换的格式(并保存)。
你还可以在转换之前通过在屏幕底部设置目标文件夹来更改转换文件的存储路径。
3、从源录制音频/视频
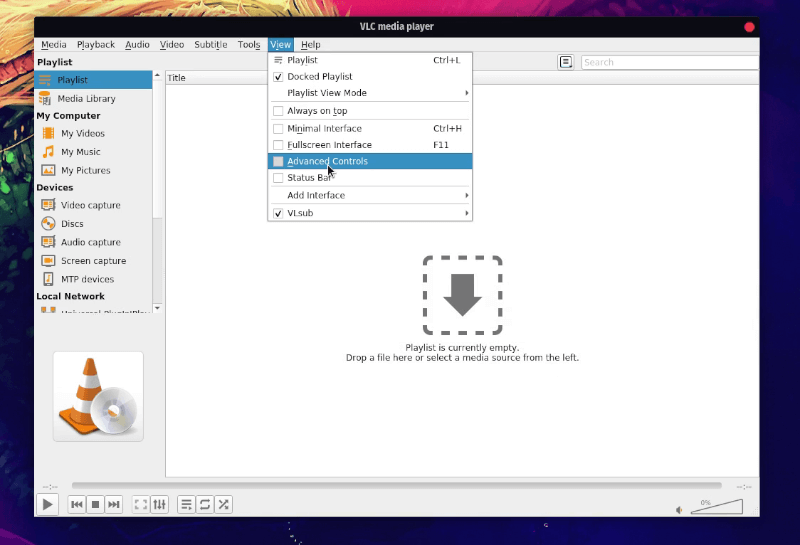
你是否想在 VLC 播放器中录制正在播放的音频/视频?
如果是的话,有一个简单的解决方案。只需通过 “View”,然后点击 “Advanced Controls”。
完成后,你会看到一个新按钮(包括 VLC 播放器中的红色录制按钮)。
4、自动下载字幕
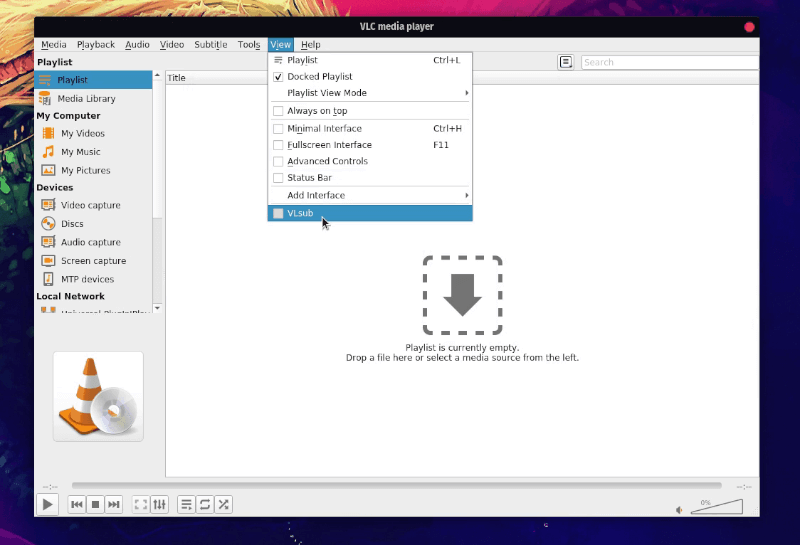
是的,你可以使用 VLC 自动下载字幕。你甚至不必在单独的网站上查找字幕。你只需点击 “View”->“VLSub”。
默认情况下,它是禁用的,因此当你单击该选项时,它会被激活,并允许你搜索/下载想要的字幕。
5、截图
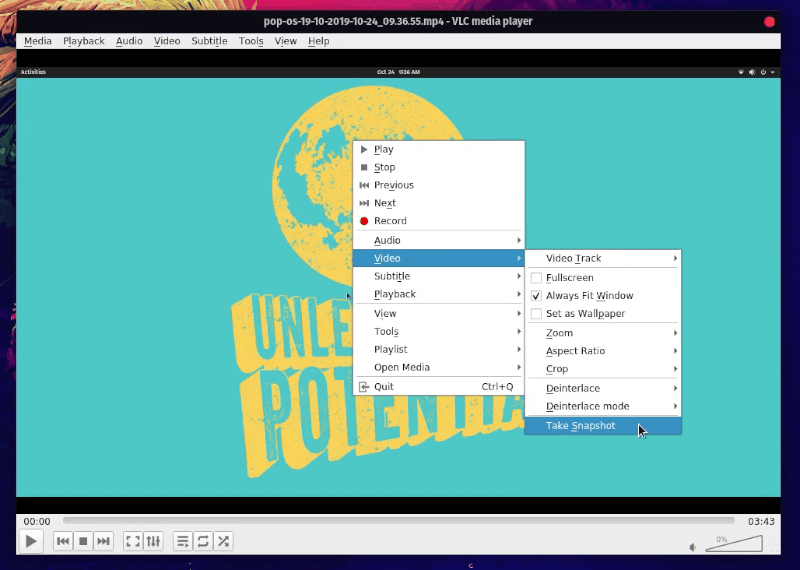
你可以在观看视频时使用 VLC 获取一些视频的截图/图像。你只需在视频播放/暂停时右击播放器,你会看到一组选项,点击 “Video”->“Take Snapshot”。
如果安装了旧版本,你可能在右键时看到截图选项。
额外技巧:给视频添加音频/视频效果
在菜单中,进入 “Tools” 选项。单击 “Effects and Filters”,或者在 VLC 播放器窗口中按 CTRL + E 打开选项。
好了,你可以观察你给视频添加的音频和视频效果了。你也许无法实时看到效果,因此你需要调整并保存来看发生了什么。
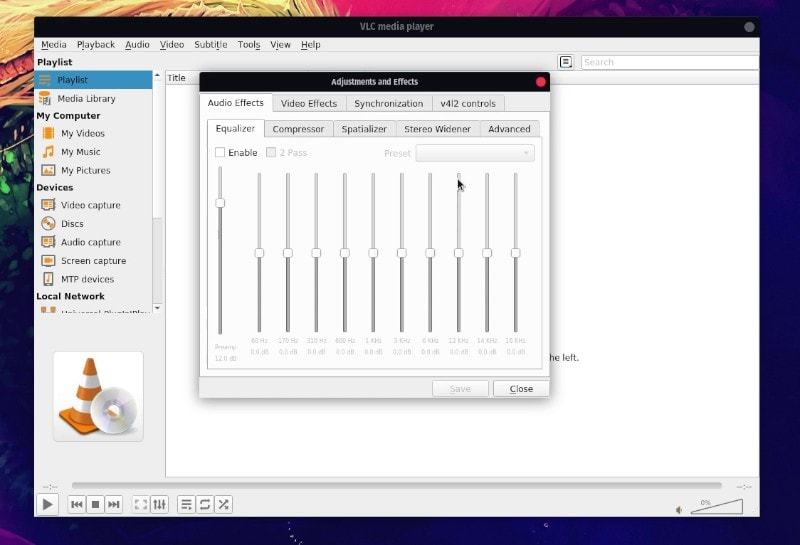
我建议在修改视频之前保存一份原始视频备份。
你最喜欢的 VLC 技巧是什么?
我分享了一些我最喜欢的 VLC 技巧。你知道什么你经常使用的很酷的 VLC 技巧吗?为什么不和我们分享呢?我可以把它添加到列表中。
via: https://itsfoss.com/simple-vlc-tips/
作者:Ankush Das 选题:lujun9972 译者:geekpi 校对:wxy