使用 Syncthing 在多个设备间同步文件

2020 年,在我们的 20 个使用开源提升生产力的系列文章中,首先了解如何使用 Syncthing 同步文件。

去年,我在 19 天里给你介绍了 19 个新(对你而言)的生产力工具。今年,我换了一种方式:使用你在使用或者还没使用的工具,构建一个使你可以在新一年更加高效的环境。
使用 Synthing 同步文件
设置新机器很麻烦。我们都有在机器之间复制的“标准设置”。多年来,我使用了很多方法来使它们在计算机之间同步。在过去(这会告诉你我年纪有多大了),曾经是软盘、然后是 Zip 磁盘、U 盘、SCP、Rsync、Dropbox、ownCloud,你想到的都试过。但这些似乎对我都不够好。
然后我偶然发现了 Syncthing。
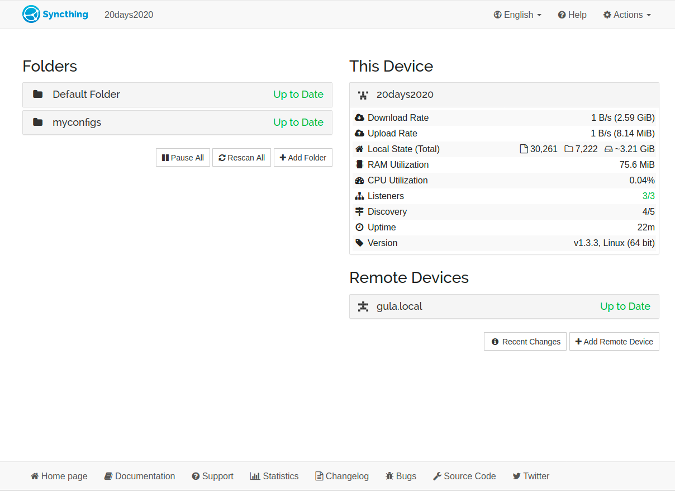
Syncthing 是一个轻量级的点对点文件同步系统。你不需要为服务付费,也不需要第三方服务器,而且速度很快。以我的经验,比文件同步中的许多“大牌”要快得多。
Syncthing 可在 Linux、MacOS、Windows 和多种 BSD 中使用。还有一个 Android 应用(但尚无官方 iOS 版本)。以上所有终端都有方便的图形化前端(尽管我不会在这里介绍)。在 Linux 上,大多数发行版都有可用的软件包,因此安装非常简单。
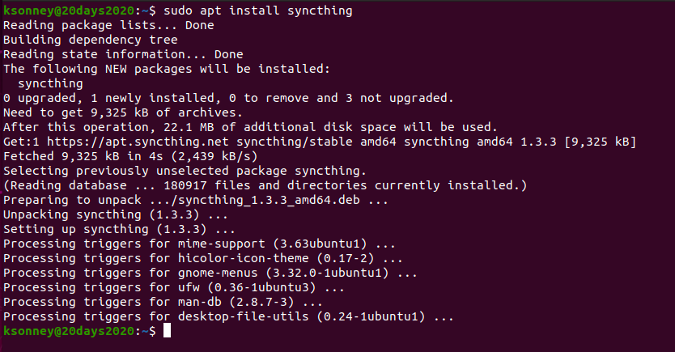
首次启动 Syncthing 时,它将启动 Web 浏览器以配置守护程序。第一台计算机上没有太多要做,但是这是一个很好的机会来介绍一下用户界面 (UI)。最重要的是在右上方的 “Actions” 菜单下的 “System ID”。
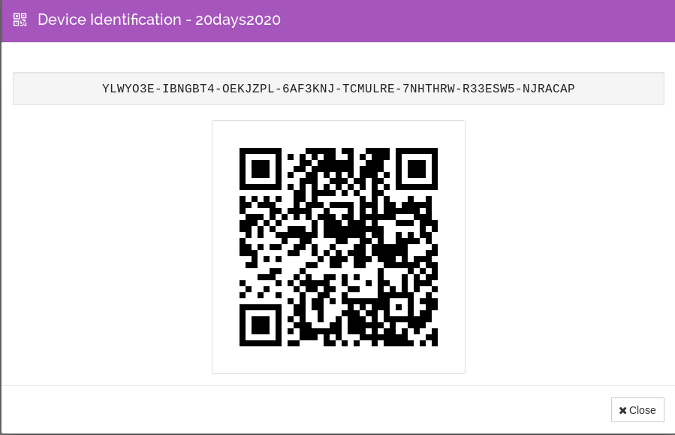
设置第一台计算机后,请在第二台计算机上重复安装。在 UI 中,右下方将显示一个按钮,名为 “Add Remote Device”。单击该按钮,你将会看到一个要求输入 “Device ID and a Name” 的框。从第一台计算机上复制并粘贴 “Device ID”,然后单击 “Save”。
你应该会在第一台上看到一个请求添加第二台的弹出窗口。接受后,新机器将显示在第一台机器的右下角。与第二台计算机共享默认目录。单击 “Default Folder”,然后单击 “Edit” 按钮。弹出窗口的顶部有四个链接。单击 “Sharing”,然后选择第二台计算机。单击 “Save”,然后查看第二台计算机。你会看到一个接受共享目录的提示。接受后,它将开始在两台计算机之间同步文件。
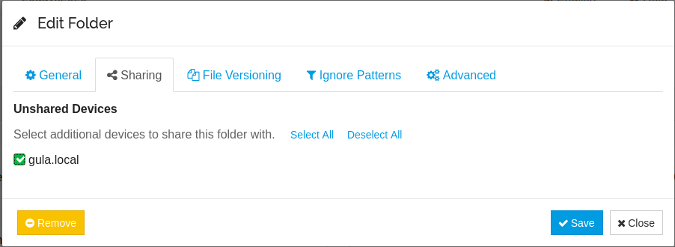
测试从一台计算机上复制文件到默认目录(“/你的家目录/Share”)。它应该很快会在另一台上出现。
你可以根据需要添加任意数量的目录,这非常方便。如你在第一张图中所看到的,我有一个用于保存配置的 myconfigs 文件夹。当我买了一台新机器时,我只需安装 Syncthing,如果我在一台机器上调整了配置,我不必更新所有,它会自动更新。
via: https://opensource.com/article/20/1/sync-files-syncthing
作者:Kevin Sonney 选题:lujun9972 译者:geekpi 校对:wxy