使用 Delve 代替 Println 来调试 Go 程序
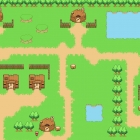
Delve 是能让调试变成轻而易举的事的万能工具包。
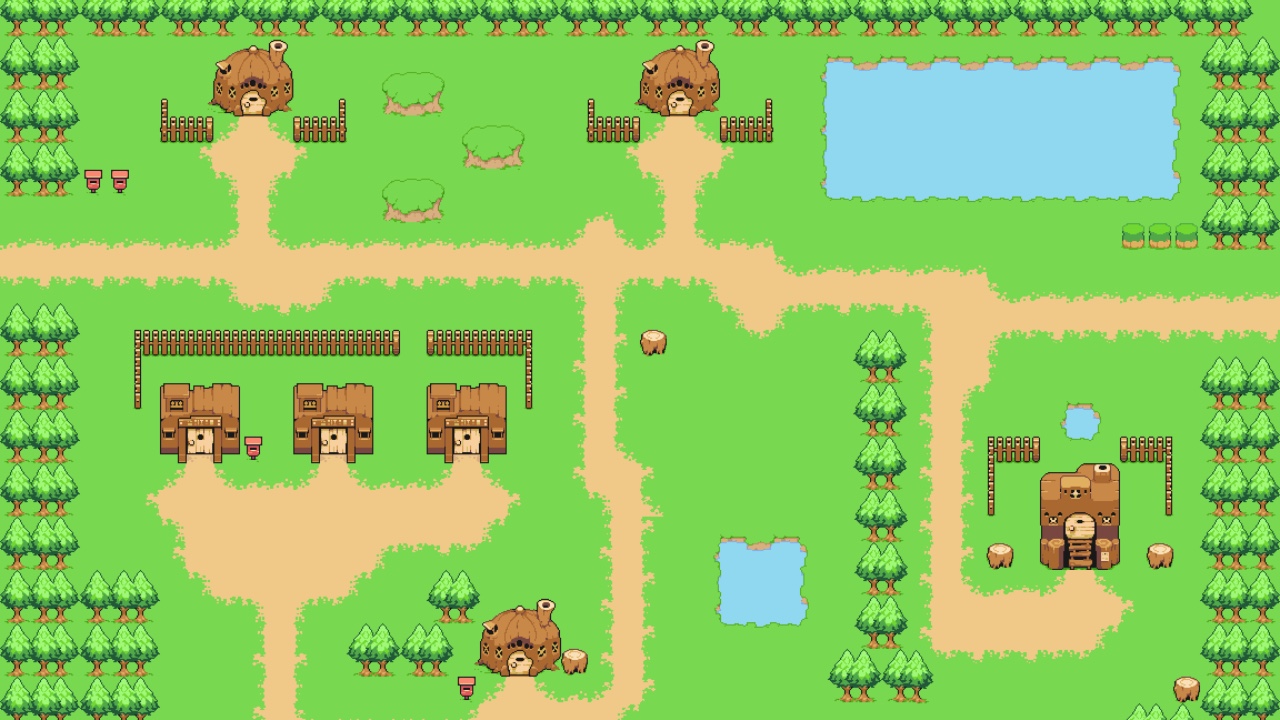
你上次尝试去学习一种新的编程语言时什么时候?你有没有持之以恒,你是那些在新事物发布的第一时间就勇敢地去尝试的一员吗?不管怎样,学习一种新的语言也许非常有用,也会有很多乐趣。
你尝试着写简单的 “Hello, world!”,然后写一些示例代码并执行,继续做一些小的修改,之后继续前进。我敢保证我们都有过这个经历,不论我们使用哪种技术。假如你尝试用一段时间一种语言,并且你希望能够精通它,那么有一些事物能在你的进取之路上帮助你。
其中之一就是调试器。有些人喜欢在代码中用简单的 “print” 语句进行调试,这种方式很适合代码量少的简单程序;然而,如果你处理的是有多个开发者和几千行代码的大型项目,你应该使用调试器。
最近我开始学习 Go 编程语言了,在本文中,我们将探讨一种名为 Delve 的调试器。Delve 是专门用来调试 Go 程序的工具,我们会借助一些 Go 示例代码来了解下它的一些功能。不要担心这里展示的 Go 示例代码;即使你之前没有写过 Go 代码也能看懂。Go 的目标之一是简单,因此代码是始终如一的,理解和解释起来都很容易。
Delve 介绍
Delve 是托管在 GitHub 上的一个开源项目。
它自己的文档中写道:
Delve 是 Go 编程语言的调试器。该项目的目标是为 Go 提供一个简单、全功能的调试工具。Delve 应该是易于调用和易于使用的。当你使用调试器时,事情可能不会按你的思路运行。如果你这样想,那么你不适合用 Delve。
让我们来近距离看一下。
我的测试系统是运行着 Fedora Linux 的笔记本电脑,Go 编译器版本如下:
$ cat /etc/fedora-release
Fedora release 30 (Thirty)
$
$ go version
go version go1.12.17 linux/amd64
$
Golang 安装
如果你没有安装 Go,你可以运行下面的命令,很轻松地就可以从配置的仓库中获取。
$ dnf install golang.x86_64
或者,你可以在安装页面找到适合你的操作系统的其他安装版本。
在开始之前,请先确认已经设置好了 Go 工具依赖的下列各个路径。如果这些路径没有设置,有些示例可能不能正常运行。你可以在 SHELL 的 RC 文件中轻松设置这些环境变量,我的机器上是在 $HOME/bashrc 文件中设置的。
$ go env | grep GOPATH
GOPATH="/home/user/go"
$
$ go env | grep GOBIN
GOBIN="/home/user/go/gobin"
$
Delve 安装
你可以像下面那样,通过运行一个简单的 go get 命令来安装 Delve。go get 是 Golang 从外部源下载和安装需要的包的方式。如果你安装过程中遇到了问题,可以查看 Delve 安装教程。
$ go get -u github.com/go-delve/delve/cmd/dlv
$
运行上面的命令,就会把 Delve 下载到你的 $GOPATH 的位置,如果你没有把 $GOPATH 设置成其他值,那么默认情况下 $GOPATH 和 $HOME/go 是同一个路径。
你可以进入 go/ 目录,你可以在 bin/ 目录下看到 dlv。
$ ls -l $HOME/go
total 8
drwxrwxr-x. 2 user user 4096 May 25 19:11 bin
drwxrwxr-x. 4 user user 4096 May 25 19:21 src
$
$ ls -l ~/go/bin/
total 19596
-rwxrwxr-x. 1 user user 20062654 May 25 19:17 dlv
$
因为你把 Delve 安装到了 $GOPATH,所以你可以像运行普通的 shell 命令一样运行它,即每次运行时你不必先进入它所在的目录。你可以通过 version 选项来验证 dlv 是否正确安装。示例中安装的版本是 1.4.1。
$ which dlv
~/go/bin/dlv
$
$ dlv version
Delve Debugger
Version: 1.4.1
Build: $Id: bda606147ff48b58bde39e20b9e11378eaa4db46 $
$
现在,我们一起在 Go 程序中使用 Delve 来理解下它的功能以及如何使用它们。我们先来写一个 hello.go,简单地打印一条 Hello, world! 信息。
记着,我把这些示例程序放到了 $GOBIN 目录下。
$ pwd
/home/user/go/gobin
$
$ cat hello.go
package main
import "fmt"
func main() {
fmt.Println("Hello, world!")
}
$
运行 build 命令来编译一个 Go 程序,它的输入是 .go 后缀的文件。如果程序没有语法错误,Go 编译器把它编译成一个二进制可执行文件。这个文件可以被直接运行,运行后我们会在屏幕上看到 Hello, world! 信息。
$ go build hello.go
$
$ ls -l hello
-rwxrwxr-x. 1 user user 1997284 May 26 12:13 hello
$
$ ./hello
Hello, world!
$
在 Delve 中加载程序
把一个程序加载进 Delve 调试器有两种方式。
在源码编译成二进制文件之前使用 debug 参数
第一种方式是在需要时对源码使用 debug 命令。Delve 会为你编译出一个名为 __debug_bin 的二进制文件,并把它加载进调试器。
在这个例子中,你可以进入 hello.go 所在的目录,然后运行 dlv debug 命令。如果目录中有多个源文件且每个文件都有自己的主函数,Delve 则可能抛出错误,它期望的是单个程序或从单个项目构建成单个二进制文件。如果出现了这种错误,那么你就应该用下面展示的第二种方式。
$ ls -l
total 4
-rw-rw-r--. 1 user user 74 Jun 4 11:48 hello.go
$
$ dlv debug
Type 'help' for list of commands.
(dlv)
现在打开另一个终端,列出目录下的文件。你可以看到一个多出来的 __debug_bin 二进制文件,这个文件是由源码编译生成的,并会加载进调试器。你现在可以回到 dlv 提示框继续使用 Delve。
$ ls -l
total 2036
-rwxrwxr-x. 1 user user 2077085 Jun 4 11:48 __debug_bin
-rw-rw-r--. 1 user user 74 Jun 4 11:48 hello.go
$
使用 exec 参数
如果你已经有提前编译好的 Go 程序或者已经用 go build 命令编译完成了,不想再用 Delve 编译出 __debug_bin 二进制文件,那么第二种把程序加载进 Delve 的方法在这些情况下会很有用。在上述情况下,你可以使用 exec 命令来把整个目录加载进 Delve 调试器。
$ ls -l
total 4
-rw-rw-r--. 1 user user 74 Jun 4 11:48 hello.go
$
$ go build hello.go
$
$ ls -l
total 1956
-rwxrwxr-x. 1 user user 1997284 Jun 4 11:54 hello
-rw-rw-r--. 1 user user 74 Jun 4 11:48 hello.go
$
$ dlv exec ./hello
Type 'help' for list of commands.
(dlv)
查看 delve 帮助信息
在 dlv 提示符中,你可以运行 help 来查看 Delve 提供的多种帮助选项。命令列表相当长,这里我们只列举一些重要的功能。下面是 Delve 的功能概览。
(dlv) help
The following commands are available:
Running the program:
Manipulating breakpoints:
Viewing program variables and memory:
Listing and switching between threads and goroutines:
Viewing the call stack and selecting frames:
Other commands:
Type help followed by a command for full documentation.
(dlv)
设置断点
现在我们已经把 hello.go 程序加载进了 Delve 调试器,我们在主函数处设置断点,稍后来确认它。在 Go 中,主程序从 main.main 处开始执行,因此你需要给这个名字提供个 break 命令。之后,我们可以用 breakpoints 命令来检查断点是否正确设置了。
不要忘了你还可以用命令简写,因此你可以用 b main.main 来代替 break main.main,两者效果相同,bp 和 breakpoints 同理。你可以通过运行 help 命令查看帮助信息来找到你想要的命令简写。
(dlv) break main.main
Breakpoint 1 set at 0x4a228f for main.main() ./hello.go:5
(dlv) breakpoints
Breakpoint runtime-fatal-throw at 0x42c410 for runtime.fatalthrow() /usr/lib/golang/src/runtime/panic.go:663 (0)
Breakpoint unrecovered-panic at 0x42c480 for runtime.fatalpanic() /usr/lib/golang/src/runtime/panic.go:690 (0)
print runtime.curg._panic.arg
Breakpoint 1 at 0x4a228f for main.main() ./hello.go:5 (0)
(dlv)
程序继续执行
现在,我们用 continue 来继续运行程序。它会运行到断点处中止,在我们的例子中,会运行到主函数的 main.main 处中止。从这里开始,我们可以用 next 命令来逐行执行程序。请注意,当我们运行到 fmt.Println("Hello, world!") 处时,即使我们还在调试器里,我们也能看到打印到屏幕的 Hello, world!。
(dlv) continue
> main.main() ./hello.go:5 (hits goroutine(1):1 total:1) (PC: 0x4a228f)
1: package main
2:
3: import "fmt"
4:
=> 5: func main() {
6: fmt.Println("Hello, world!")
7: }
(dlv) next
> main.main() ./hello.go:6 (PC: 0x4a229d)
1: package main
2:
3: import "fmt"
4:
5: func main() {
=> 6: fmt.Println("Hello, world!")
7: }
(dlv) next
Hello, world!
> main.main() ./hello.go:7 (PC: 0x4a22ff)
2:
3: import "fmt"
4:
5: func main() {
6: fmt.Println("Hello, world!")
=> 7: }
(dlv)
退出 Delve
你随时可以运行 quit 命令来退出调试器,退出之后你会回到 shell 提示符。相当简单,对吗?
(dlv) quit
$
Delve 的其他功能
我们用其他的 Go 程序来探索下 Delve 的其他功能。这次,我们从 golang 教程 中找了一个程序。如果你要学习 Go 语言,那么 Golang 教程应该是你的第一站。
下面的程序,functions.go 中简单展示了 Go 程序中是怎样定义和调用函数的。这里,我们有一个简单的把两数相加并返回和值的 add() 函数。你可以像下面那样构建程序并运行它。
$ cat functions.go
package main
import "fmt"
func add(x int, y int) int {
return x + y
}
func main() {
fmt.Println(add(42, 13))
}
$
你可以像下面那样构建和运行程序。
$ go build functions.go && ./functions
55
$
进入函数
跟前面展示的一样,我们用前面提到的一个选项来把二进制文件加载进 Delve 调试器,再一次在 main.main 处设置断点,继续运行程序直到断点处。然后执行 next 直到 fmt.Println(add(42, 13)) 处;这里我们调用了 add() 函数。我们可以像下面展示的那样,用 Delve 的 step 命令从 main 函数进入 add() 函数。
$ dlv debug
Type 'help' for list of commands.
(dlv) break main.main
Breakpoint 1 set at 0x4a22b3 for main.main() ./functions.go:9
(dlv) c
> main.main() ./functions.go:9 (hits goroutine(1):1 total:1) (PC: 0x4a22b3)
4:
5: func add(x int, y int) int {
6: return x + y
7: }
8:
=> 9: func main() {
10: fmt.Println(add(42, 13))
11: }
(dlv) next
> main.main() ./functions.go:10 (PC: 0x4a22c1)
5: func add(x int, y int) int {
6: return x + y
7: }
8:
9: func main() {
=> 10: fmt.Println(add(42, 13))
11: }
(dlv) step
> main.add() ./functions.go:5 (PC: 0x4a2280)
1: package main
2:
3: import "fmt"
4:
=> 5: func add(x int, y int) int {
6: return x + y
7: }
8:
9: func main() {
10: fmt.Println(add(42, 13))
(dlv)
使用文件名:行号来设置断点
上面的例子中,我们经过 main 函数进入了 add() 函数,但是你也可以在你想加断点的地方直接使用“文件名:行号”的组合。下面是在 add() 函数开始处加断点的另一种方式。
(dlv) break functions.go:5
Breakpoint 1 set at 0x4a2280 for main.add() ./functions.go:5
(dlv) continue
> main.add() ./functions.go:5 (hits goroutine(1):1 total:1) (PC: 0x4a2280)
1: package main
2:
3: import "fmt"
4:
=> 5: func add(x int, y int) int {
6: return x + y
7: }
8:
9: func main() {
10: fmt.Println(add(42, 13))
(dlv)
查看当前的栈信息
现在我们运行到了 add() 函数,我们可以在 Delve 中用 stack 命令查看当前栈的内容。这里在 0 位置展示了栈顶的函数 add() ,紧接着在 1 位置展示了调用 add() 函数的 main.main。在 main.main 下面的函数属于 Go 运行时,是用来处理加载和执行该程序的。
(dlv) stack
0 0x00000000004a2280 in main.add
at ./functions.go:5
1 0x00000000004a22d7 in main.main
at ./functions.go:10
2 0x000000000042dd1f in runtime.main
at /usr/lib/golang/src/runtime/proc.go:200
3 0x0000000000458171 in runtime.goexit
at /usr/lib/golang/src/runtime/asm_amd64.s:1337
(dlv)
在帧之间跳转
在 Delve 中我们可以用 frame 命令实现帧之间的跳转。在下面的例子中,我们用 frame 实现了从 add() 帧跳到 main.main 帧,以此类推。
(dlv) frame 0
> main.add() ./functions.go:5 (hits goroutine(1):1 total:1) (PC: 0x4a2280)
Frame 0: ./functions.go:5 (PC: 4a2280)
1: package main
2:
3: import "fmt"
4:
=> 5: func add(x int, y int) int {
6: return x + y
7: }
8:
9: func main() {
10: fmt.Println(add(42, 13))
(dlv) frame 1
> main.add() ./functions.go:5 (hits goroutine(1):1 total:1) (PC: 0x4a2280)
Frame 1: ./functions.go:10 (PC: 4a22d7)
5: func add(x int, y int) int {
6: return x + y
7: }
8:
9: func main() {
=> 10: fmt.Println(add(42, 13))
11: }
(dlv)
打印函数参数
一个函数通常会接收多个参数。在 add() 函数中,它的入参是两个整型。Delve 有个便捷的 args 命令,它能打印出命令行传给函数的参数。
(dlv) args
x = 42
y = 13
~r2 = 824633786832
(dlv)
查看反汇编码
由于我们是调试编译出的二进制文件,因此如果我们能查看编译器生成的汇编语言指令将会非常有用。Delve 提供了一个 disassemble 命令来查看这些指令。在下面的例子中,我们用它来查看 add() 函数的汇编指令。
(dlv) step
> main.add() ./functions.go:5 (PC: 0x4a2280)
1: package main
2:
3: import "fmt"
4:
=> 5: func add(x int, y int) int {
6: return x + y
7: }
8:
9: func main() {
10: fmt.Println(add(42, 13))
(dlv) disassemble
TEXT main.add(SB) /home/user/go/gobin/functions.go
=> functions.go:5 0x4a2280 48c744241800000000 mov qword ptr [rsp+0x18], 0x0
functions.go:6 0x4a2289 488b442408 mov rax, qword ptr [rsp+0x8]
functions.go:6 0x4a228e 4803442410 add rax, qword ptr [rsp+0x10]
functions.go:6 0x4a2293 4889442418 mov qword ptr [rsp+0x18], rax
functions.go:6 0x4a2298 c3 ret
(dlv)
单步退出函数
另一个功能是 stepout,这个功能可以让我们跳回到函数被调用的地方。在我们的例子中,如果我们想回到 main.main 函数,我们只需要简单地运行 stepout 命令,它就会把我们带回去。在我们调试大型代码库时,这个功能会是一个非常便捷的工具。
(dlv) stepout
> main.main() ./functions.go:10 (PC: 0x4a22d7)
Values returned:
~r2: 55
5: func add(x int, y int) int {
6: return x + y
7: }
8:
9: func main() {
=> 10: fmt.Println(add(42, 13))
11: }
(dlv)
打印变量信息
我们一起通过 Go 教程 的另一个示例程序来看下 Delve 是怎么处理 Go 中的变量的。下面的示例程序定义和初始化了一些不同类型的变量。你可以构建和运行程序。
$ cat variables.go
package main
import "fmt"
var i, j int = 1, 2
func main() {
var c, python, java = true, false, "no!"
fmt.Println(i, j, c, python, java)
}
$
$ go build variables.go &&; ./variables
1 2 true false no!
$
像前面说过的那样,用 delve debug 在调试器中加载程序。你可以在 Delve 中用 print 命令通过变量名来展示他们当前的值。
(dlv) print c
true
(dlv) print java
"no!"
(dlv)
或者,你还可以用 locals 命令来打印函数内所有的局部变量。
(dlv) locals
python = false
c = true
java = "no!"
(dlv)
如果你不知道变量的类型,你可以用 whatis 命令来通过变量名来打印它的类型。
(dlv) whatis python
bool
(dlv) whatis c
bool
(dlv) whatis java
string
(dlv)
总结
现在我们只是了解了 Delve 所有功能的皮毛。你可以自己去查看帮助内容,尝试下其它的命令。你还可以把 Delve 绑定到运行中的 Go 程序上(守护进程!),如果你安装了 Go 源码库,你甚至可以用 Delve 导出 Golang 库内部的信息。勇敢去探索吧!
via: https://opensource.com/article/20/6/debug-go-delve
作者:Gaurav Kamathe 选题:lujun9972 译者:lxbwolf 校对:wxy