定制你的 Linux 终端外观的 5 项调整


终端仿真器(或简称终端)是任何 Linux 发行版中不可或缺的一部分。
当你改变发行版的主题时,往往终端也会自动得到改造。但这并不意味着你不能进一步定制终端。
事实上,很多读者都问过我们,为什么我们截图或视频中的终端看起来那么酷,我们用的是什么字体等等。
为了回答这个经常被问到的问题,我将向你展示一些简单或复杂的调整来改变终端的外观。你可以在下图中对比一下视觉上的差异:
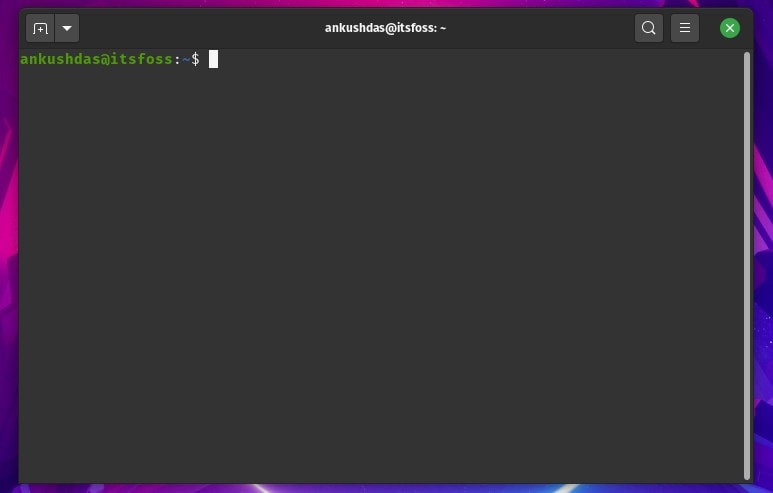
自定义 Linux 终端
本教程利用 Pop!_OS 上的 GNOME 终端来定制和调整终端的外观。但是,大多数建议也应该适用于其他终端。
对于大多数元素,如颜色、透明度和字体,你可以利用 GUI 来调整它,而不需要输入任何特殊的命令。
打开你的终端。在右上角寻找汉堡菜单。在这里,点击 “偏好设置”,如下图所示:

在这里你可以找到改变终端外观的所有设置。
技巧 0:使用独立的终端配置文件进行定制
我建议你建立一个新的配置文件用于你的定制。为什么要这样做?因为这样一来,你的改变就不会影响到终端的主配置文件。假设你做了一些奇怪的改变,却想不起默认值?配置文件有助于分离你的定制。
如你所见,我有个单独的配置文件,用于截图和制作视频。
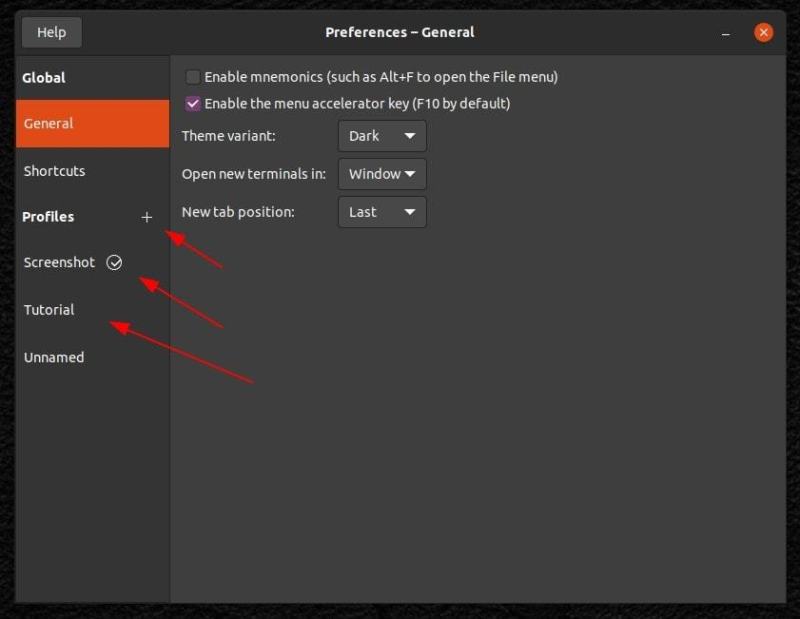
你可以轻松地更改终端配置文件,并使用新的配置文件打开一个新的终端窗口。
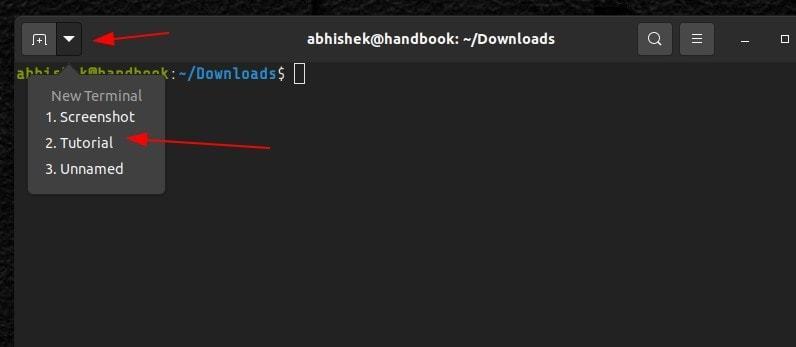
这就是我想首先提出的建议。现在,让我们看看这些调整。
技巧 1:使用深色/浅色终端主题
你可以改变系统主题,终端主题也会随之改变。除此之外,如果你不想改变系统主题。你也可以切换终端的深色主题或浅色主题,
一旦你进入“偏好设置”,你会注意到在“常规”选项中可以改变主题和其他设置。
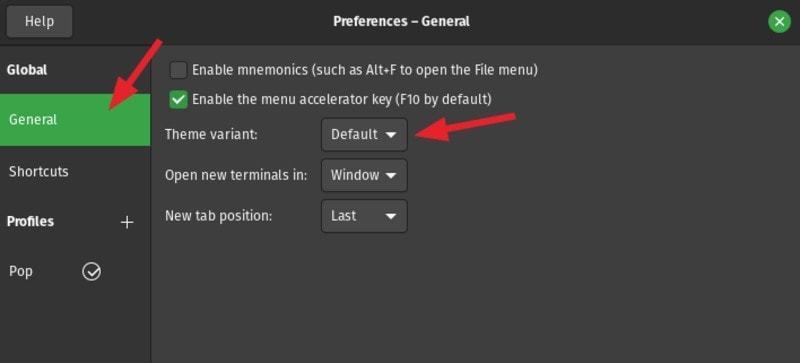
技巧 2:改变字体和大小
选择你要自定义的配置文件。现在你可以选择自定义文本外观、字体大小、字体样式、间距、光标形状,还可以切换终端铃声。
对于字体,你只能改成你系统上可用的字体。如果你想要不同的字体,请先在你的 Linux 系统上下载并安装字体。
还有一点! 要使用等宽字体,否则字体可能会重叠,文字可能无法清晰阅读。如果你想要一些建议,可以选择 Share Tech Mono(开源)或 Larabiefont(不开源)。
在“文本”选项卡下,选择“自定义字体”,然后更改字体及其大小(如果需要)。
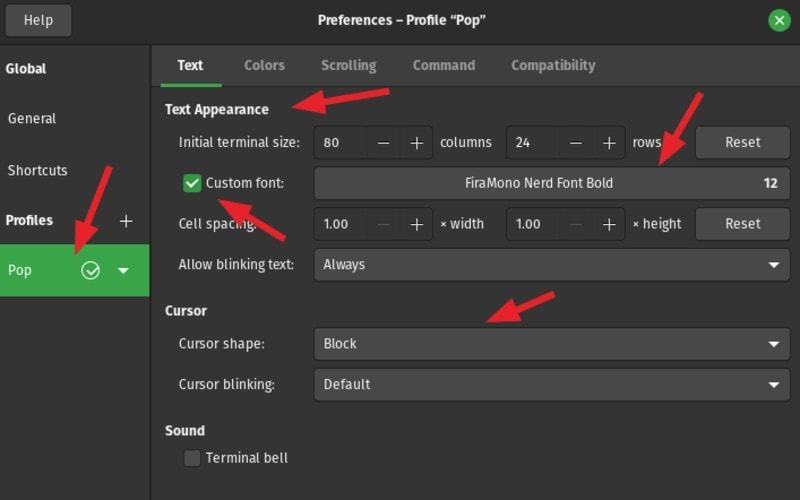
技巧 3:改变调色板和透明度
除了文字和间距,你还可以进入“颜色”选项,改变终端的文字和背景的颜色。你还可以调整透明度,让它看起来更酷。
正如你所注意到的那样,你可以从一组预先配置的选项中选择调色板,也可以自己调整。
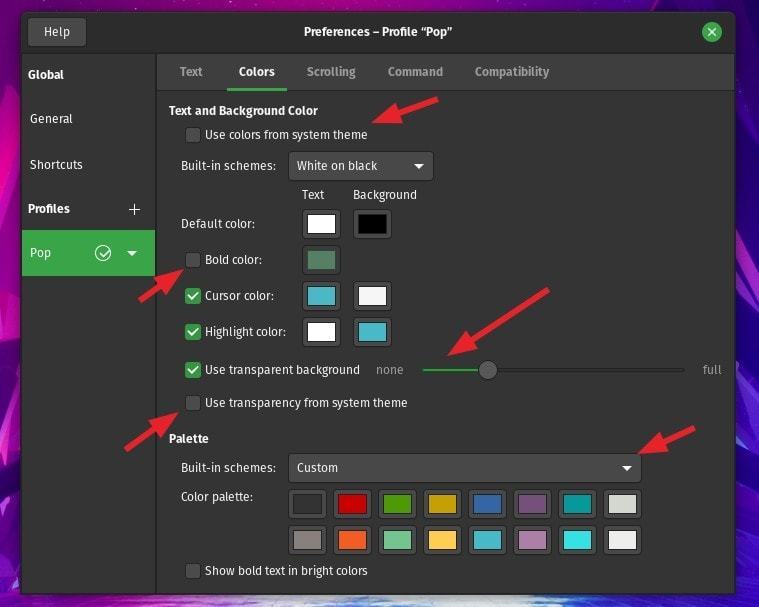
如果你想和我一样启用透明,点击“使用透明背景”选项。
如果你想要和你的系统主题类似的颜色设置,你也可以选择使用系统主题的颜色。
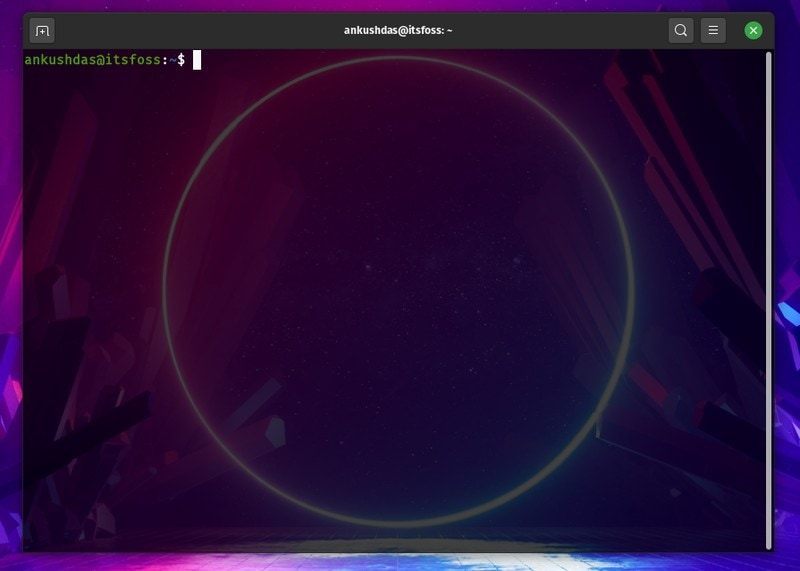
技巧 4:调整 bash 提示符变量
通常当你启动终端时,无需任何修改你就会看到你的用户名和主机名(你的发行版名称)作为 bash 提示符。
例如,在我的例子中,它会是 “ankushdas@pop-os:~$”。然而,我把 主机名永久地改成了 “itsfoss”,所以现在看起来像这样:
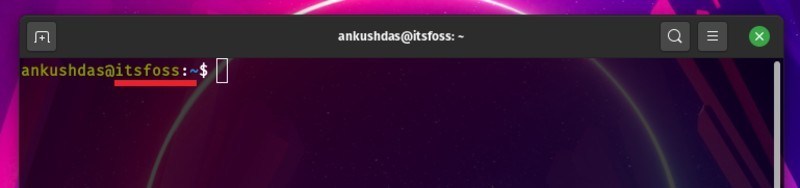
要改变主机名,你可以键入:
hostname 定制名称
然而,这只适用于当前会话。因此,当你重新启动时,它将恢复到默认值。要永久地更改主机名,你需要输入:
sudo hostnamectl set-hostname 定制名称
同样,你也可以改变你的用户名,但它需要一些额外的配置,包括杀死所有与活动用户名相关联的当前进程,所以我们会跳过用它来改变终端的外观/感觉。
技巧 5:不推荐:改变 bash 提示符的字体和颜色(面向高级用户)
然而,你可以使用命令调整 bash 提示符的字体和颜色。
你需要利用 PS1 环境变量来控制提示符的显示内容。你可以在 手册页 中了解更多关于它的信息。
例如,当你键入:
echo $PS1
在我这里输出:
\[\e]0;\u@\h: \w\a\]${debian_chroot:+($debian_chroot)}\[\033[01;32m\]\u@\h\[\033[00m\]:\[\033[01;34m\]\w\[\033[00m\]\$
我们需要关注的是该输出的第一部分:
\[\e]0;\u@\h: \w\a\]$
在这里,你需要知道以下几点:
\e是一个特殊的字符,表示一个颜色序列的开始。\u表示用户名,后面可以跟着@符号。\h表示系统的主机名。\w表示基本目录。\a表示活动目录。$表示非 root 用户。
在你的情况下输出可能不一样,但变量是一样的,所以你需要根据你的输出来试验下面提到的命令。
在你这样做之前,请记住这些:
- 文本格式代码:
0代表正常文本,1代表粗体,3代表斜体,4代表下划线文本。 - 背景色的颜色范围:
40-47。 - 文本颜色的颜色范围:
30-37。
你只需要键入以下内容来改变颜色和字体:
PS1="\e[41;3;32m[\u@\h:\w\a\$]"
这是输入该命令后 bash 提示符的样子:
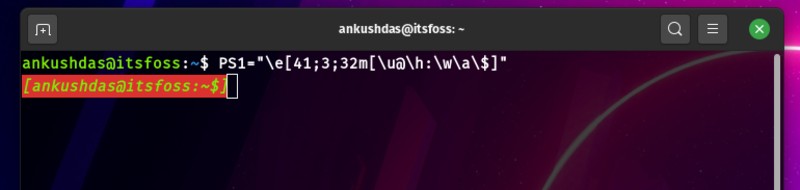
如果你注意到这个命令,就像上面提到的,\e 可以帮助我们分配一个颜色序列。
在上面的命令中,我先分配了一个背景色,然后是文字样式,接着是字体颜色,然后是 m。这里,m 表示颜色序列的结束。
所以,你要做的就是,调整这部分:
41;3;32
命令其余部分应该是不变的,你只需要分配不同的数字来改变背景色、文字样式和文字颜色。
要注意的是,这并没有特定的顺序,你可以先指定文字样式,再指定背景色,最后指定文字颜色,如 3;41;32,这里的命令就变成了:
PS1="\e[3;41;32m[\u@\h:\w\a\$]"

正如你所注意到的,无论顺序如何,颜色的定制都是一样的。所以,只要记住自定义的代码,并在你确定你想把它作为一个永久的变化之前,试试它。
上面我提到的命令会临时定制当前会话的 bash 提示符。如果你关闭了会话,你将失去这个自定义设置。
所以,要想把它变成一个永久的改变,你需要把它添加到 .bashrc 文件中(这是一个配置文件,每次加载会话时都会加载)。
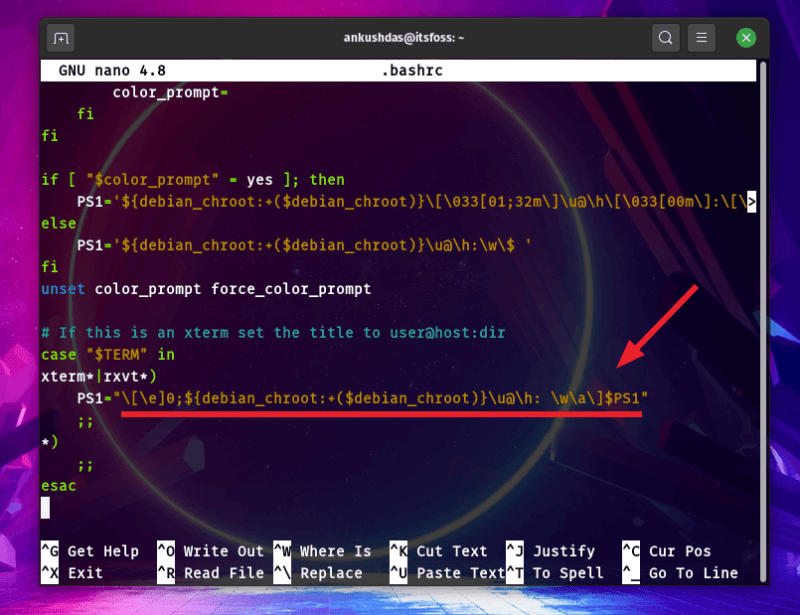
简单键入如下命令来访问该文件:
nano ~/.bashrc
除非你明确知道你在做什么,否则不要改变任何东西。而且,为了可以恢复设置,你应该把 PS1 环境变量的备份(默认情况下复制粘贴其中的内容)保存到一个文本文件中。
所以,即使你需要默认的字体和颜色,你也可以再次编辑 .bashrc 文件并粘贴 PS1 环境变量。
附赠技巧:根据你的墙纸改变终端的调色板
如果你想改变终端的背景和文字颜色,但又不知道该选哪种颜色,你可以使用一个基于 Python 的工具 Pywal,它可以 根据你的壁纸 或你提供的图片自动改变终端的颜色。
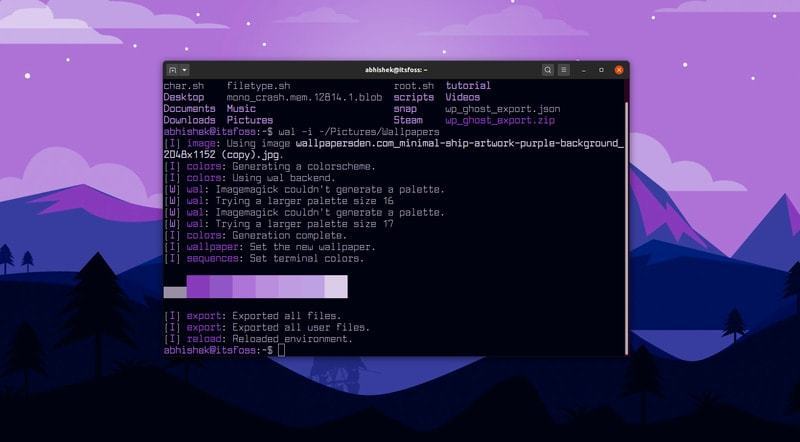
如果你有兴趣使用这个工具,我之前已经详细介绍过了。
总结
当然,使用 GUI 定制很容易,同时也可以更好地控制你可以改变的东西。但是,需要知道命令也是必要的,万一你开始 使用 WSL 或者使用 SSH 访问远程服务器,无论如何都可以定制你的体验。
你是如何定制 Linux 终端的?在评论中与我们分享你的秘方。
via: https://itsfoss.com/customize-linux-terminal/
作者:Ankush Das 选题:lujun9972 译者:wxy 校对:wxy