如何轻松安装 Debian Linux 系统


安装 Debian 的轻松程度依赖于选择什么镜像。
如果你使用 Debain 官网的默认 ISO 镜像,安装 Debian 就比较费劲。你会卡在这种界面,让你从外部可移动介质上安装网络驱动。
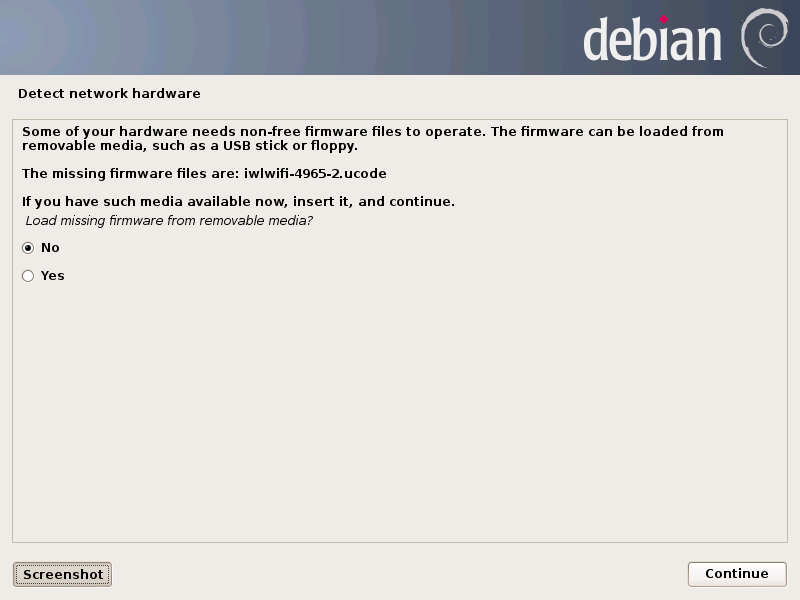
当然你可以花时间去排除这个故障,但这让事情变得没有必要的复杂。
不用担心,让我来展示如何轻松地简单安装 Debian。
轻松安装 Debian 桌面系统的方法
在你查看这些步骤之前,请确认以下准备工作:
- 一个至少 4GB 大小的 USB 盘。
- 一个连接了互联网的系统(可以是要安装 Debian 的同一个机器)。
- 一个要安装的 Debian 的机器。它将会清理掉系统上所有数据,因此请复制重要数据到其他外部磁盘
你需要为 Debian 准备什么样配置的机器?这取决于你想用什么类型的 桌面环境。例如,GNOME 桌面系统可以在 4GB 内存上运行,但在 8GB 内存上更流畅一些。如果你只有 4GB 或更少的内存,还是建议尝试 KDE、Cinnamon 或 Xfce 桌面系统。
Debian 支持 32 位和 64 位的指令架构。你需要根据你的 CPU 指令架构选择对应的 Debian ISO 镜像。
你的系统应该至少要有 25GB 可用的硬盘空间。越多越好。
警告!
这个方法会移除磁盘上所有其他操作系统及其数据。
你可以保存你后面还需要用的个人信息、文档、照片等到外部 USB 盘或云存储中。
在这个教程中,我将展示安装带有 GNOME 桌面环境的 Debian 11 Bullseye 的步骤。即使你选择其他的桌面环境,步骤也应该是一样的。
这个教程是在 GPT 分区的 UEFI 系统上测试的。如果你的系统是 MBR 而不是 GPT,或是 传统的 BIOS 而不是 UEFI,那么创建 临场 Live USB 盘的步骤有一点不同。
步骤 1:获取正确的 Debian ISO 镜像
在安装 Debian 过程中,选择正确的 ISO 镜像就已经成功一半了。令人惊讶的是,对于一个新的 Debian 用户来说,要浏览 Debian 的网站并找到最轻松好用的 ISO 真的很困难。
如果你点击 Debian 官网的下载按钮,它会下载一个最小化的网络安装文件,这对普通用户来说是非常复杂的。请 不要 使用这个。
反而,你应该用 临场 Live ISO。但这里要注意,有一些单独的含有非自由软件(以包括网络硬件的驱动程序)的版本。
你应该下载这个非自由版的临场 ISO 镜像。不过另一个问题是,你不会在网站的显著位置注意到它,而且有各种架构的 BT 种子或直接下载的 URL。
让我把这些链接放在这里:
你会看到几个文件,文件名中提到了桌面环境。选择一种你要的桌面环境。直接下载的话,直接点击 .iso 结尾的链接即可。
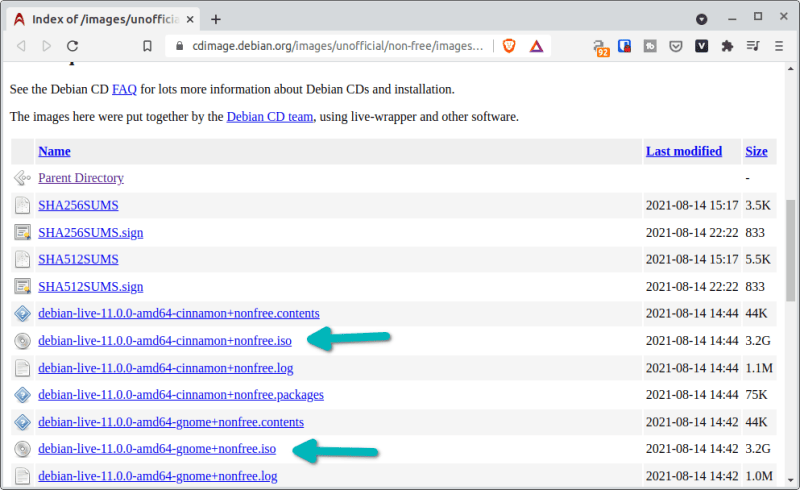
一旦你有了对应的 ISO 下载包,剩下就是和其他 Linux 发行版一样的标准安装流程了。
步骤 2: 创建一个 Debian 的临场 USB 盘
将 USB 盘插入你的系统。在用之前最好格式化一下,反正它最终也会被格式化的。
你可以根据你的选择使用任何临场 USB 创建工具。如果你使用 Windows,可以使用 Rufus。我们在这里使用 Etcher,因为这个工具在 Windows 和 Linux 都可以用。
从它的官网下载 Etcher。
我专门写过一篇 在 Linux 下使用 Etcher 的教程,因此这里我就不深入介绍了。只要运行下载的可执行程序,浏览找到 Debian 的 ISO 镜像,确认选择正确的 USB 盘,然后点击 “Flash” 按钮即可。
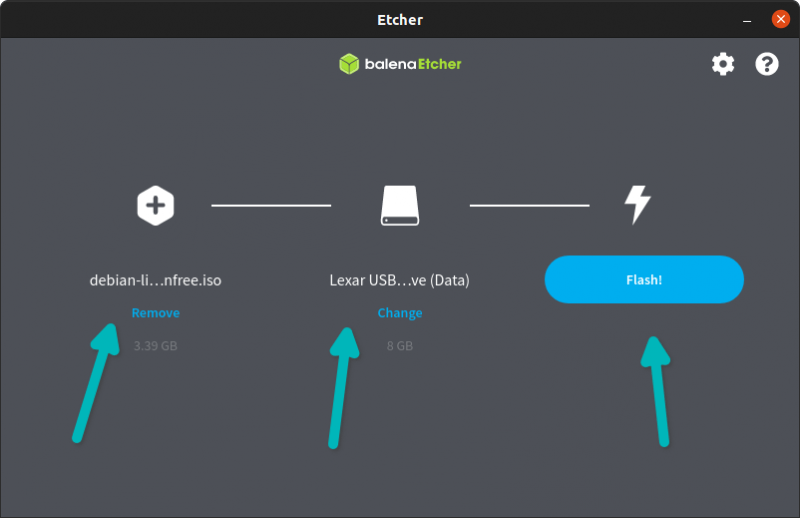
不一会就创建好临场 USB 盘了。创建好之后,就可以开机引导了。
步骤 3:从临场 USB 盘引导启动
重启你要安装 Debian 的机器。当显示制造商标识的时候,按下 F2、F10 或 F12 等键进入开机引导设置界面。你也可以从 Windows 进入到 UEFI 固件设置界面。
有些机器如果启用了 安全启动 secure boot 功能,就不允许从临场 USB 盘引导。如果是这种情况,请 从 BIOS 设置里禁用安全启动
不同的的制造商在界面上会有一些差异。
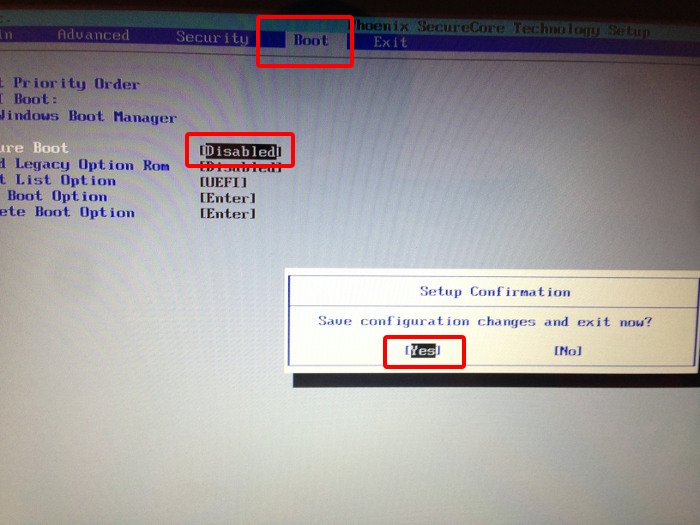
你在 BIOS 里做了修改之后,按下 F10 保存并退出。你的系统将会重新启动。
再一次,当看到制造商的标识后按下 F2、F10 或 F12 查看引导配置。你应该可以看到从 USB 引导的选项,然后选中它。
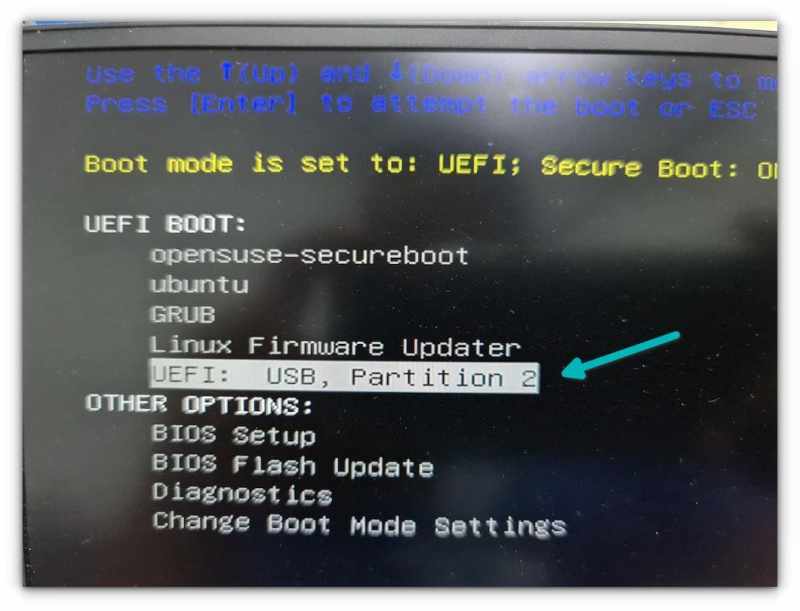
一会儿就会看到如下图的显示界面,选择第一个选项。
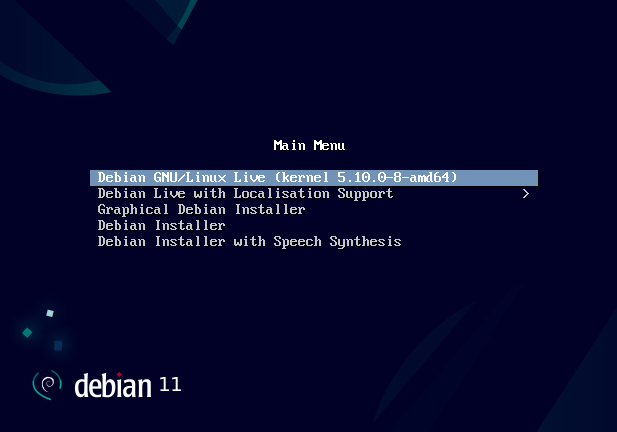
步骤 4: 开始安装 Debian
当你进入临场 Debian 会话,如果你使用 GNONE 桌面,它呈现一个欢迎界面,可以在此选择你的键盘和语言。当你看到这些界面时,只需要点击下一步。
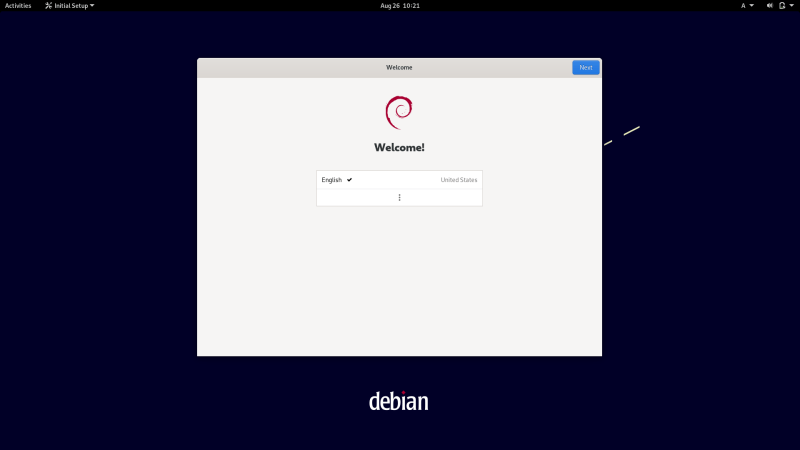
欢迎界面之后,按下 Windows / Super 键进入活动区。你应该可以看到 Debian 的安装按钮。
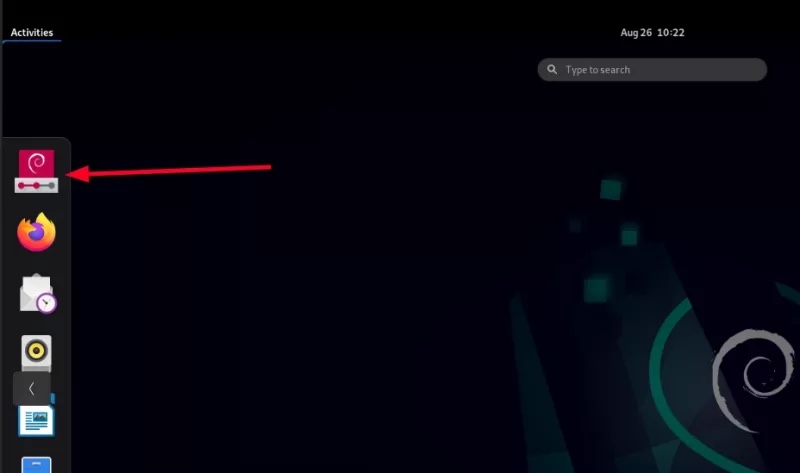
它会打开一个友好的 Calamares 图形安装器。从这里开始事情就比较简单了,
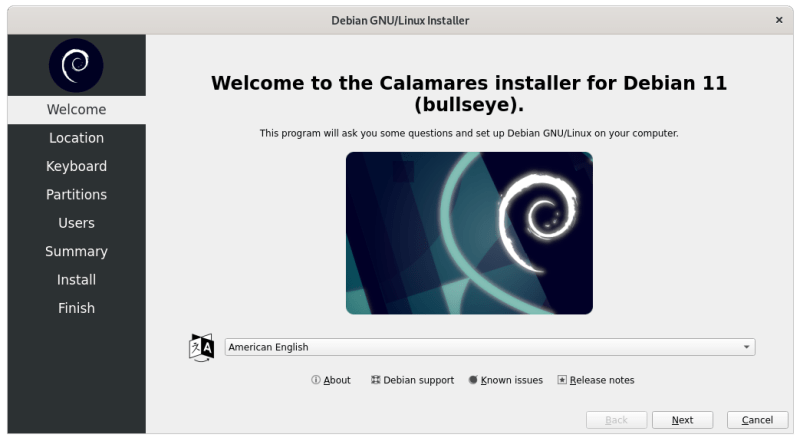
它会让你选择你的地理位置和时区。
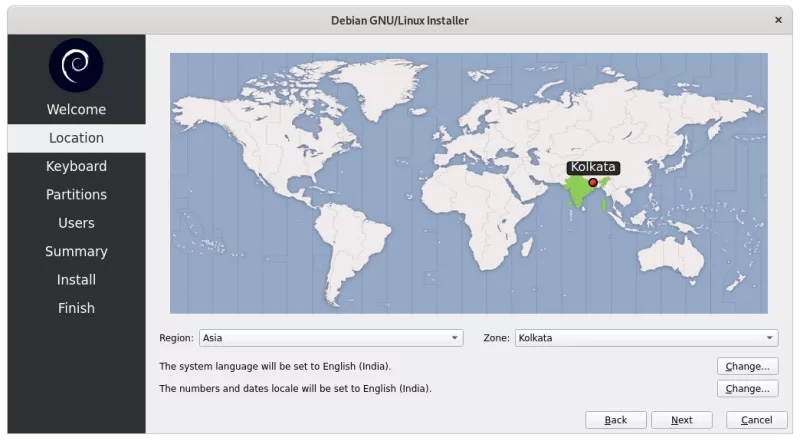
下一个界面,会让你选择键盘类型。这儿请 注意。你的键盘会根据你所选的位置自动选择。例如,我的位置是印度,它会自动默认选择印度键盘和印地语。我需要将其改为印度英语。
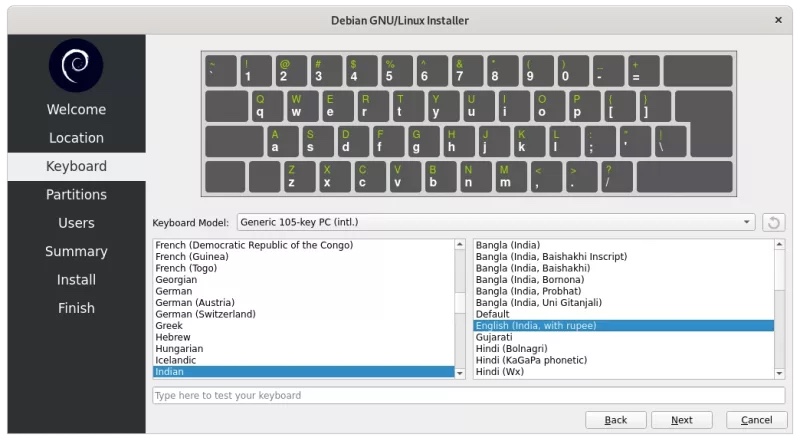
下一个界面是关于磁盘分区和要安装 Debian 的地方。在本文中,把 Debian 作为你电脑上唯一的操作系统来安装。
最简单的方法是直接选择 “ 擦除磁盘 Erase Disk ”。除了必须的 ESP 分区和交换分区外,Debian 会把其他所有东西都放在根挂载点(/)上。实际上,下面显示了你所选的安装方式后的磁盘布局。
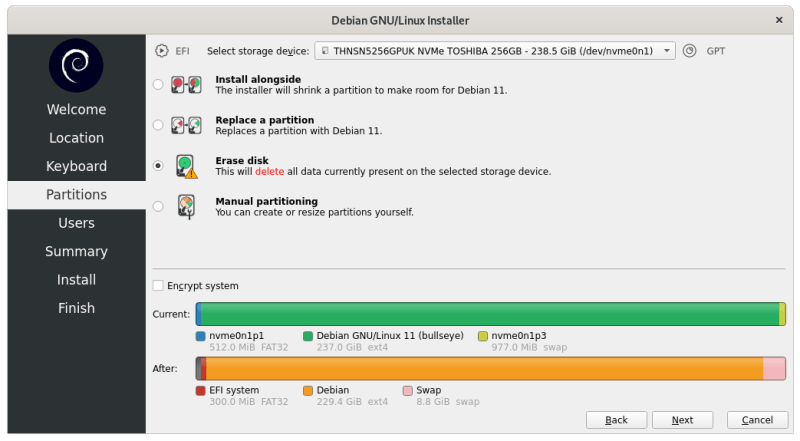
如果你想把事情掌握在自己手中,你也可以选择手动分区,选择分配给 /、/home、/boot 或交换分区的大小。只有在你知道自己在做什么时,才可以这样做。
下一界面,你需要提供用户名和密码。但它不会设置 root 的密码,并将其保持为空。
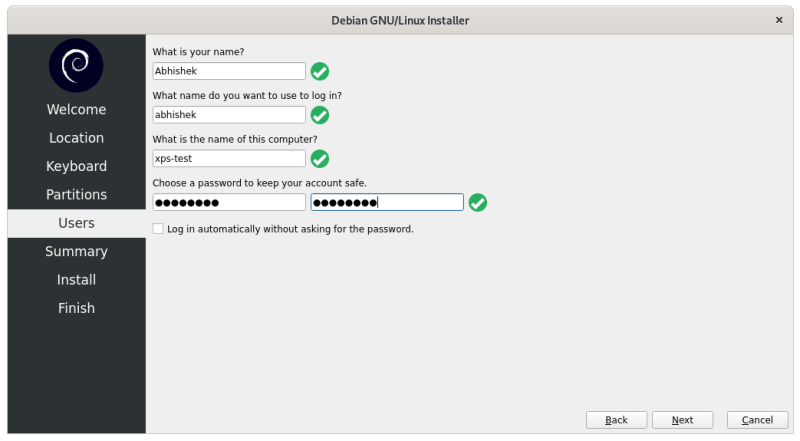
这也意味着你可以用新创建的用户使用 sudo 。在“复杂的 Debian 安装”中,你也可以设置 root 密码,但这样你就必须手动将普通用户添加到 sudoer 列表。看看,这种安装过程是不是对新手来说很容易?
在继续实际安装之前,它会呈现你所做的选择的汇总信息。如果没有问题,就可以点击“ 安装 Install ”按钮。
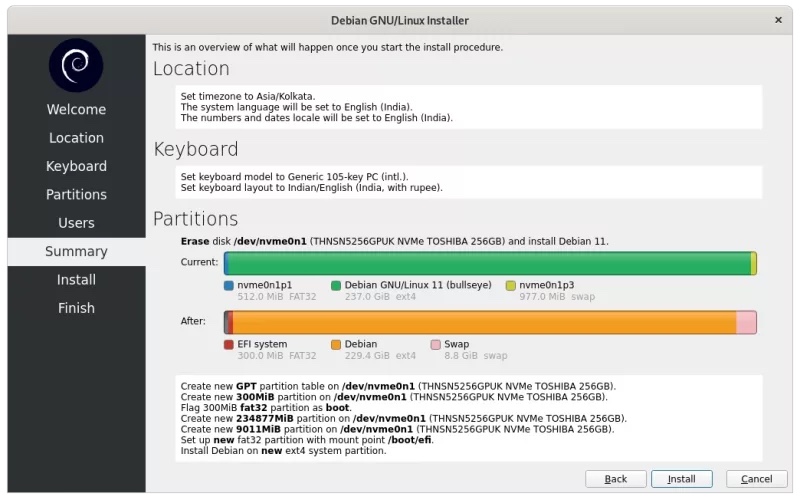
现在只需要等待安装完成。
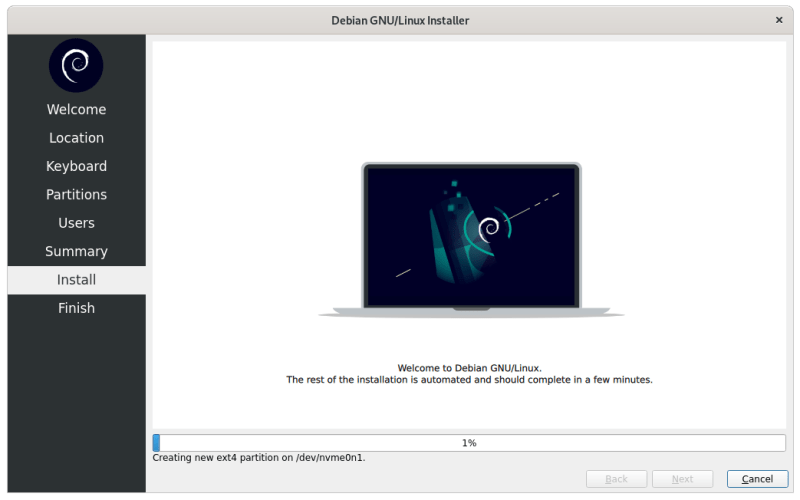
几分钟后就会完成安装。当安装完成,它会提示重启。
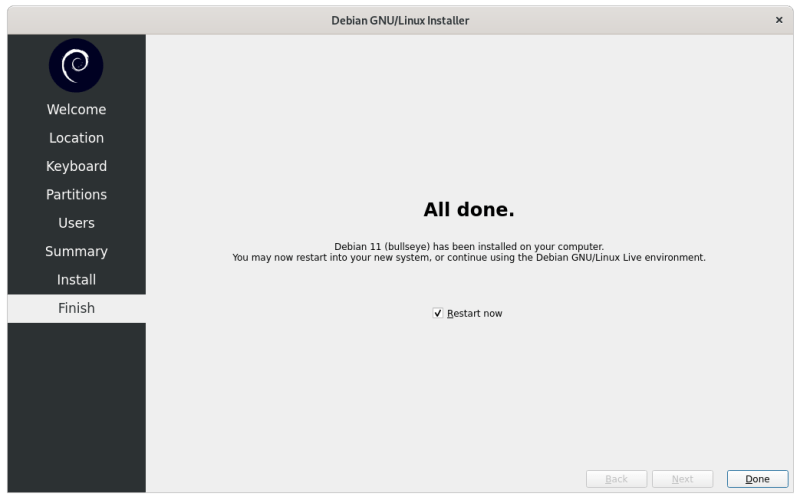
重启系统后如果一切顺利,你应该可以看到 Debian 的 GRUB 界面。
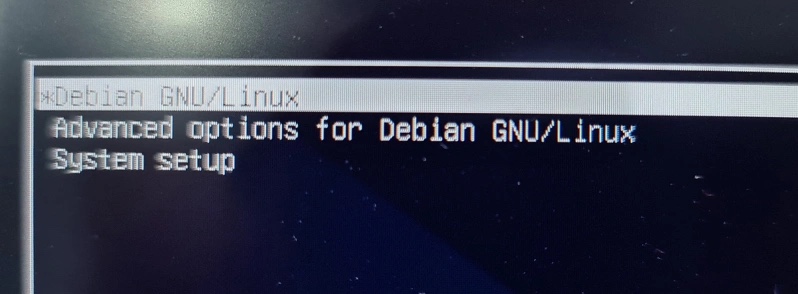
疑难解答(如果系统没有启动到 Debian)
我遇到情况是,我的 Dell 系统不能识别任何要引导的操作系统。这很奇怪,我看见 Debian 经创建了一个 ESP 分区。
如果你也是同样的情况,进去 BIOS 配置里。检查 启动顺序 Boot Sequence ,如果你看不到任何东西,就点击“ 新增引导选项 Add Boot Option ”。
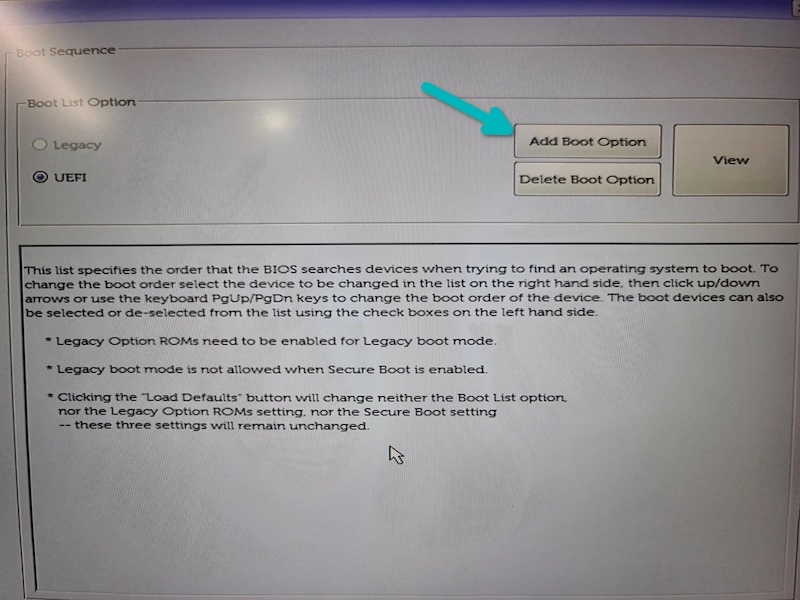
它会提供一个增加 EFI 文件的选项。
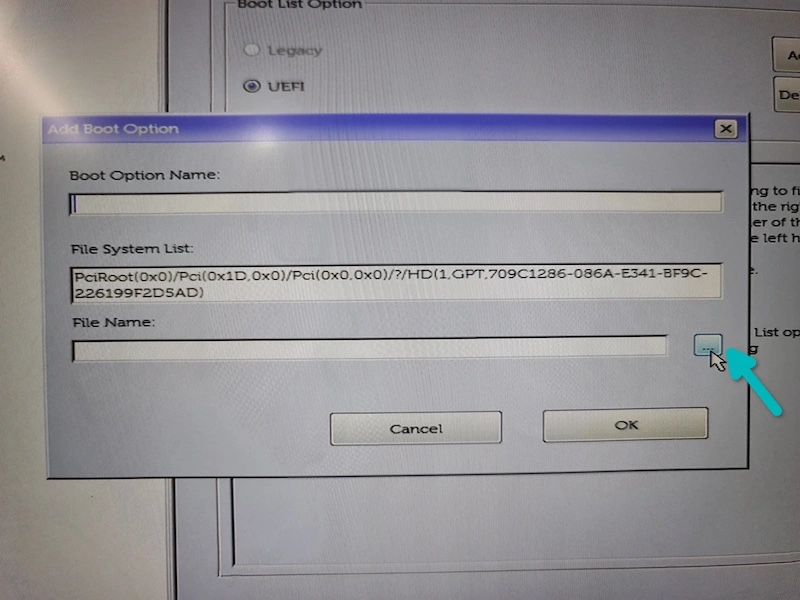
由于在安装过程中 Debian 创建了 ESP 分区,因此一个包含必要文件的 EFI 目录已经创建好了。
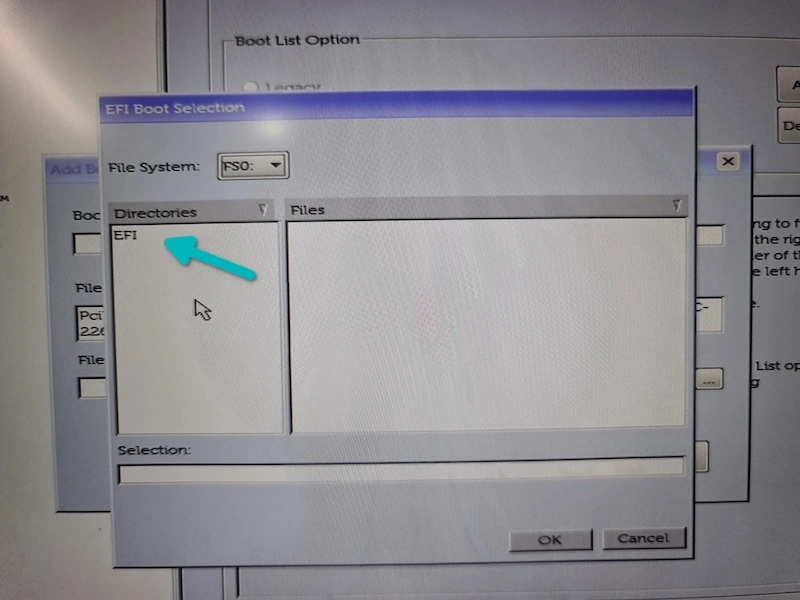
它会显示一个 Debian 目录及其他目录。选择 Debian 目录。

在 Debian 目录,你将看到 grubx64.efi、shimx64.efi 等文件。请选择 shimx64.efi。
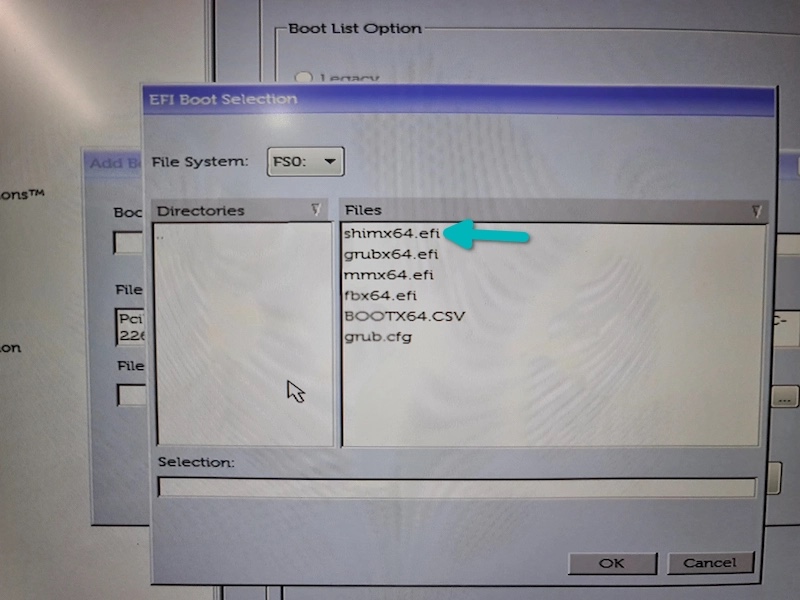
你需要给这个文件一个合适的名字。最后的界面应该如下:
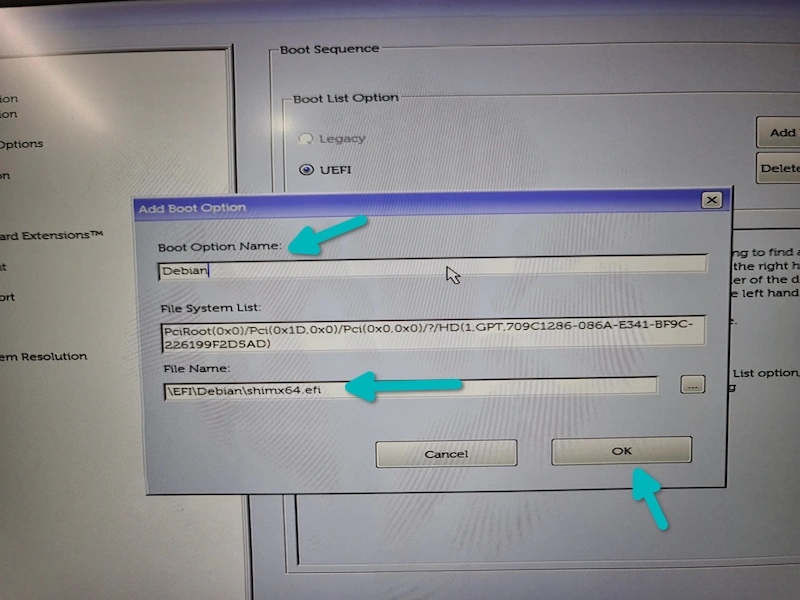
现在你应该有了这个启动选项。因为我命名为 Debian,它显示了两个 Debian 引导选项(我猜其中一个是从 efi 文件来的)。按下 F10 保存退出 BIOS 的配置。
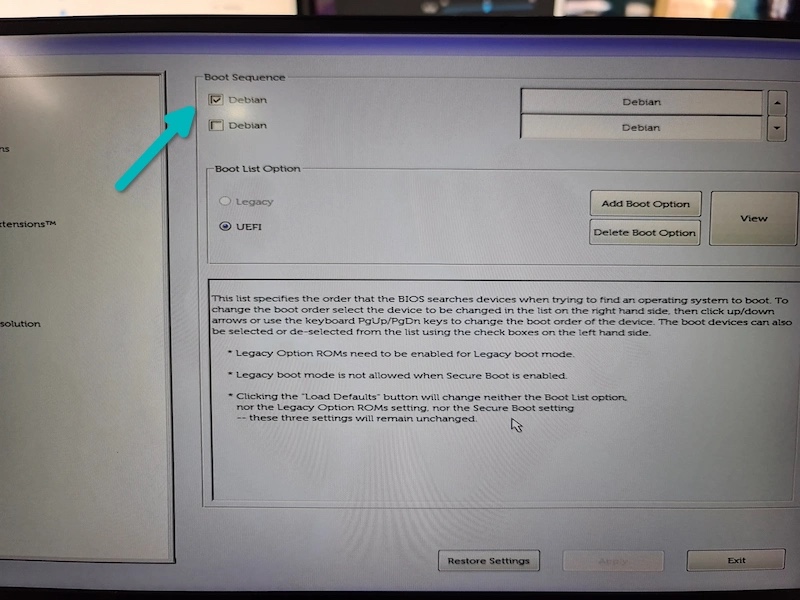
现在启动你的系统,你可以看到带有 Debian 启动选项的 GRUB 界面了。你现在可以体验 Debian 了。
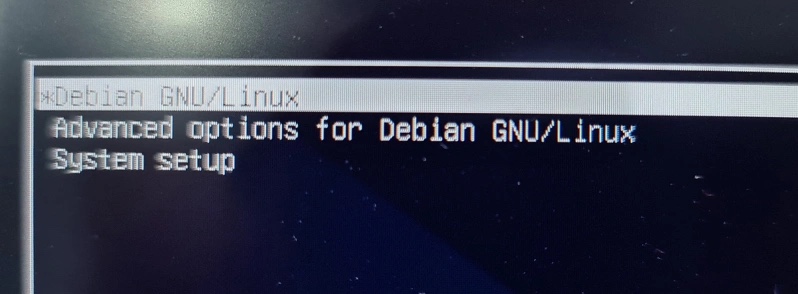
你能安装 Debian 吗?
我写这篇文章的目的是让事情变得轻松点。并不是说你不能从默认的网络安装程序 ISO 来安装,只是它需要花更多的精力。
这个教程对你安装 Debian 有帮助吗?你如果还是有问题,请在下面留言给我,我会尽力提供帮助。
via: https://itsfoss.com/install-debian-easily/
作者:Abhishek Prakash 选题:lujun9972 译者:巴龙 校对:wxy