如何在 KDE Plasma 桌面上配置任务切换器
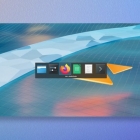
本指南解释了如何在 KDE Plasma 桌面中配置任务切换器。
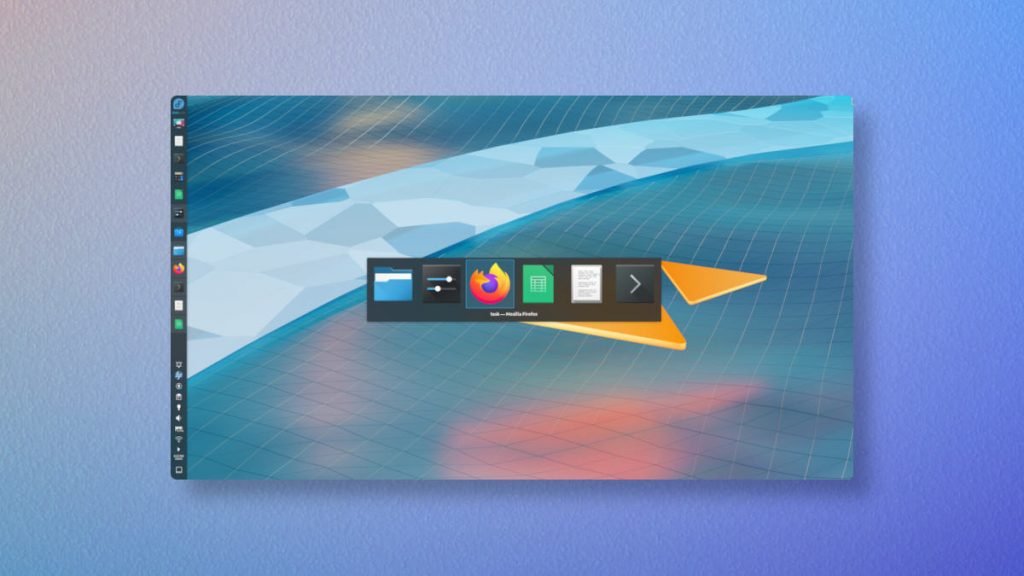
什么是任务切换器?
任务切换器 是一个帮助你在当前桌面会话中切换打开的窗口或应用的组件。通常,当你按下 Alt+Tab 时,它会显示为一个图标列表。

而这在 KDE Plasma 中是可以根据你的具体需要高度配置的。你可以定制它的外观、图标的排序、相同应用的分组等等。
改变 KDE Plasma 的任务切换器选项
打开“ 系统设置 System Settings ”。在“ 工作区 Workspace ”组下,点击“ 窗口管理 Window Management > 任务切换器 Task Switcher ”。
在 主 Main 标签上, 可视化 Visualisation 部分有一个下拉菜单。这个下拉菜单包含几个任务切换器选项,你可以尝试一下。
选择你喜欢的选项并点击“预览”按钮。如果你感到满意,那么你可以点击“ 应用 Apply ”按钮。
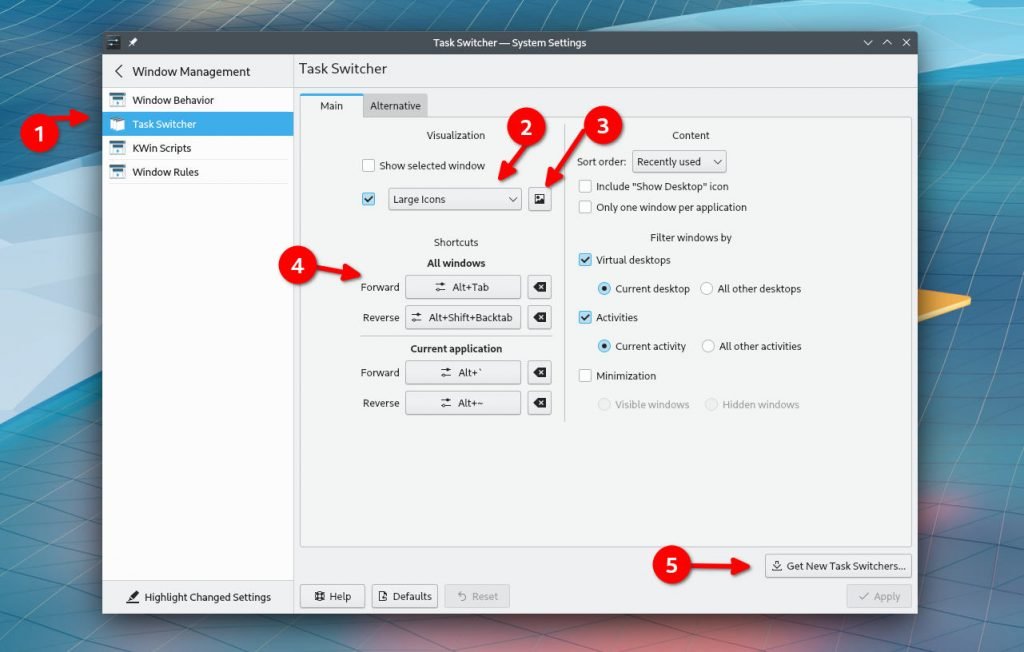
这就是如何改变 KDE Plasma 桌面中的任务切换器的方法。
替代切换器
替代 Alternative 选项卡也包含同样的任务切换器的可视化选项。然而,你可以为替代方案配置集设置 Alt+Tab 以外的不同组合键。这样,你可以同时体验两组不同组合的任务切换器。
可视化
截至编写本指南时的 KDE Plasma 5.24,有以下不同的任务切换器:
- Breeze
- Breeze Dark
- Breeze Twilight
- Compact
- Fedora
- Grid
- Informative
- large Icons
- Small Icons
- Text Only
- Thumbnail Grid
- Thumbnails
下面是上述任务切换器的截图。
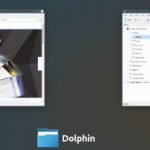
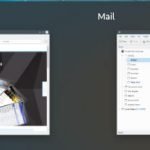

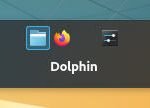
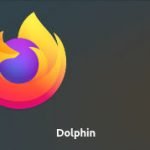
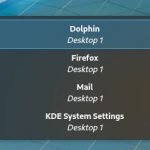
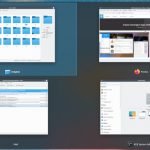
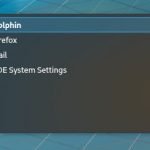
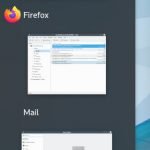
现在,这就是 KDE Plasma 桌面中任务切换器的基本配置。现在我将解释它在以下情况下是如何表现的。
多显示器或显示屏中的任务切换器
如果你有一个多显示器(显示屏)环境,你不需要做任何事情。任务切换器将根据你的鼠标光标所在的位置显示出来。这意味着它将显示在活动显示器上。
任务切换器与相同的应用分组
你也可以在任务切换器中对相同的应用图标进行分组,以保持其简单明了。例如,如果你打开了多个 Dolphin 文件管理器实例,你可以选择下面的选项,在任务切换器的可视化中只出现一次 Dolphin 图标。
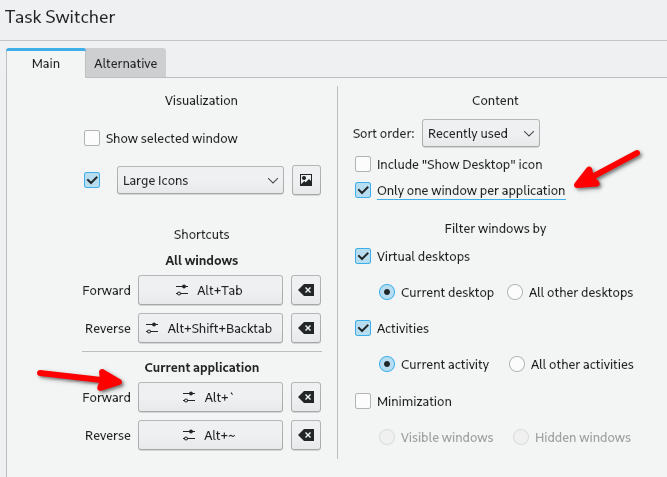
但你可能想知道如果只出现一次,如何在相同的应用实例中切换。你可以通过任务切换器中的 `Alt+``(默认值)来切换相同的应用。下面是你可以根据你的需要和工作来改变的选项。
下载更多的任务切换器
如果你对上述所有的选项不满意,你可以通过同一个设置窗口从 KDE 商店下载更多的任务切换器。
点击上图标注 ❺ 的 “ 获取新的任务切换器 Get New Task Switchers ” ,选择你最喜欢的一个。然后点击“ 安装 Install ”。完成安装后,回到主设置窗口,应用新下载的可视化。
记住,这些额外的项目是用户贡献的,在某些情况下可能会破坏你当前的主题,所以要慎重使用。在任何时候,你都可以点击重置按钮,回到原来的任务切换器视觉效果。
结束语
我希望这篇指南能帮助你在 KDE Plasma 桌面上设置一个漂亮而有效的任务切换器。正如我所说的,自定义选项很多,你可以随意发挥。
感谢阅读。
via: https://www.debugpoint.com/2022/02/configure-task-switcher-kde/