如何从 Windows 上用 SSH 连接到 Linux

使用开源的 PuTTY 工具,从 Windows 建立到 Linux 的 SSH 连接。

在 Linux 世界中, 安全外壳 secure shell (SSH)协议是最为常用的、通过命令行控制远程计算机的方式。SSH 是真正的 Linux 原创,但是它在 Windows 世界中也越来越流行。甚至有了一份官方的 Windows 的 SSH 文档,那篇文档阐述了使用 OpenSSH 控制 Windows 的方法。
这篇文章展示了如何使用了流行的开源工具 PuTTY,建立一个从 Windows 到 Fedora 33 Linux 系统的 SSH 连接。
使用 SSH 的方法
SSH 使用客户端-服务器模式,即 SSH 客户端会创建到 SSH 服务端的连接。SSH 服务器通常会作为 守护进程 Daemon 运行,所以它常被称为 SSHD。你很难找到一个不自带 SSH 守护进程的 Linux 发行版。在 Fedora 33 中,已安装了 SSH 守护进程,但是并未激活。
你可以使用 SSH 控制几乎所有的 Linux 机器,无论它是作为虚拟机还是作为网络上的物理设备运行。一个常见的用例是 无头 headless 配置的嵌入式设备,如树莓派。SSH 也可以用做一个其它网络服务的隧道。因为 SSH 连接是加密的,所以你可以使用 SSH 作为一个任何默认不提供加密的协议的传输层。
在这篇文章中,我将解释使用 SSH 的四个方式:1、如何在 Linux 端配置 SSH 守护进程;2、如何设置远程控制台连接;3、如何通过网络复制文件,4. 如何将 SSH 作为某些协议的隧道。
1、配置 SSHD
将 Linux 系统(文中是 Fedora 33)作为 SSH 服务器,允许 PuTTY SSH 客户端进行连接。首先,检查守护进程的 SSH 配置。配置文件放在 /etc/ssh/sshd_config,它包含了许多选项,通过取消掉相关行的注释就可以激活:
# $OpenBSD: sshd_config,v 1.100 2016/08/15 12:32:04 naddy Exp $
# This is the sshd server system-wide configuration file. See
# sshd_config(5) for more information.
# This sshd was compiled with PATH=/usr/local/sbin:/usr/sbin:/sbin:/usr/local/bin:/usr/bin:/bin
# The strategy used for options in the default sshd_config shipped with
# OpenSSH is to specify options with their default value where
# possible, but leave them commented. Uncommented options override the
# default value.
Include /etc/ssh/sshd_config.d/*.conf
#Port 22
#AddressFamily any
#ListenAddress 0.0.0.0
#ListenAddress ::
没有取消任何注释的默认配置在这个示例中应该是可以工作的。要检查 SSH 守护进程是否已经运行,输入 systemctl status sshd:
$ systemctl status sshd
● sshd.service - OpenSSH server daemon
Loaded: loaded (/usr/lib/systemd/system/sshd.service; enabled; vendor preset: enabled)
Active: active (running) since Fri 2018-06-22 11:12:05 UTC; 2 years 11 months ago
Docs: man:sshd(8)
man:sshd_config(5)
Main PID: 577 (sshd)
Tasks: 1 (limit: 26213)
CGroup: /system.slice/sshd.service
└─577 /usr/sbin/sshd -D -oCiphers=[aes256-gcm@openssh.com][5],chacha20-[...]
如果它处于 未激活 inactive 状态,使用 systemctl start sshd 命令启动它。
2、设置远程控制台
在 Windows 下 下载 PuTTY 安装程序,然后安装并打开它。你应看到一个像这样的窗口:
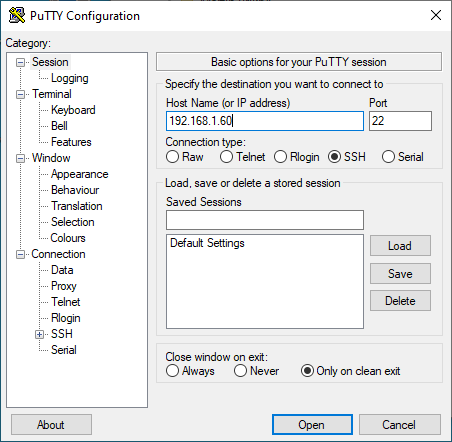
在“ 主机名(或 IP 地址) Host Name (or IP address) ”输入框,键入你的 Linux 系统的连接信息。本文设置了一个 Fedora 33 虚拟机,它使用桥接网络适配器,使我可以由 IP 地址 192.168.1.60 连接这个系统。点击“ 打开 Open ”,应会如图示的打开一个窗口:
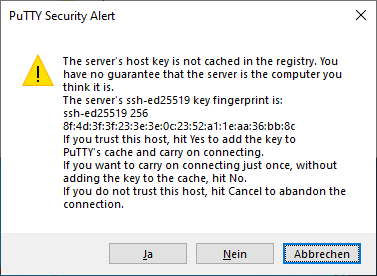
这是 SSH 的安全措施之一,是为了防止 中间人攻击 man-in-the-middle attack 。消息中的指纹应该匹配 Linux 系统中放在 /etc/ssh/ssh_host_ed25519_key.pub 的密钥。PuTTY 将这个密钥以 MD5 哈希值 的方式打印出来。要检查它的真实性,切换到 Linux 系统并打开一个控制台,然后输入:
ssh-keygen -l -E md5 -f /etc/ssh/ssh_host_ed25519_key.pub
输出应该和 PuTTY 展示的指纹一致:
$ ssh-keygen -l -E md5 -f /etc/ssh/ssh_host_ed25519_key.pub
256 MD5:E4:5F:01:05:D0:F7:DC:A6:32 no comment (ED25519)
点击“ 是 Yes ”以确认 PuTTY 的安全提示。主机系统的指纹现在存储在 PuTTY 的信任列表中,其位于 Windows 的注册表中的:
HKEY_CURRENT_USER\SOFTWARE\SimonTatham\PuTTY\SshHostKeys
输入正确的登录凭证,然后你应该进入控制台了,位置在你的用户主目录。

3、通过网络复制文件
除了远程控制台,你同样可以使用 PuTTY 通过 SSH 来传输文件。PuTTY 的安装目录在 C:\Program Files (x86)\PuTTY,在该目录下寻找 ppscp.exe。你既可以使用它从 Linux 系统复制文件,也可以复制文件到 Linux 系统。
使用 Windows + R 然后输入 cmd 来打开命令提示符,从你的 Linux 用户主目录复制 MYFile.txt 到你的 Windows 主目录,输入:
C:\"Program Files (x86)"\PuTTY\pscp.exe stephan@192.168.1.60:/home/stephan/MyFile.txt .
要从 Windows 主目录复制文件到 Linux 用户主目录,输入:
C:\"Program Files (x86)"\PuTTY\pscp.exe MyFile.txt stephan@192.168.1.60:/home/stephan/
就像你也许已经发现的那样,复制的命令通常构造为:
pscp.exe <source> <target>
4、隧道化一个协议
假设你拥有一个 Linux 机器,为某些特别的应用运行一个基于 HTTP 的服务。你想从你的 Windows 机器通过互联网访问这个 HTTP 服务。而且,你不能将相关的 TCP 端口暴露在公网,因为:
- 这个服务通过 HTTP 而非 HTTPS 运行
- 根本没有用户管理和登录系统
乍一看,建立这种架构不产生可怕的漏洞似乎是不可能的。但是 SSH 可简单的为这种情况建立一个安全的解决方案。
我将用我的软件项目 Pythonic 来演示这个过程。在容器中运行。Pythonic 作为容器运行,开放两个 TCP 端口:TCP 端口 7000(主要编辑器)和 TCP 端口 8000(code-server 代码编辑器)。
要在一个 Linux 机器上安装 Pythonic ,运行:
podman pull pythonicautomation/pythonic
podman run -d -p 7000:7000 -p 8000:8000 pythonic
转向你的 Windows 机器,打开 PuTTy,转到 “ 连接 Connection -> SSH -> 隧道 Tunnels ”。加入你要转发的两个 TCP 端口:
- 源:
7000/ 目标:localhost:7000 - 源:
8000/ 目标:localhost:8000
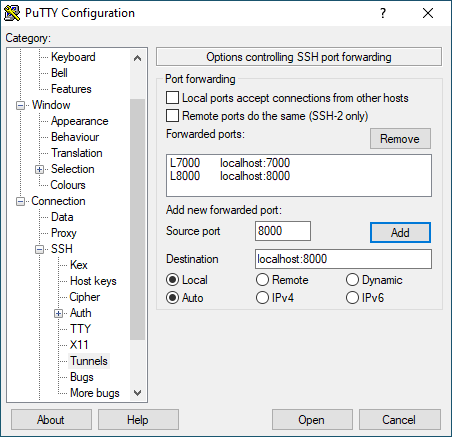
然后返回 “ 会话 Session ” 部分,并像之前那样建立一个 SSH 链接。打开网页浏览器,然后转到 http://localhost:7000;你应该看见像这样的窗口:
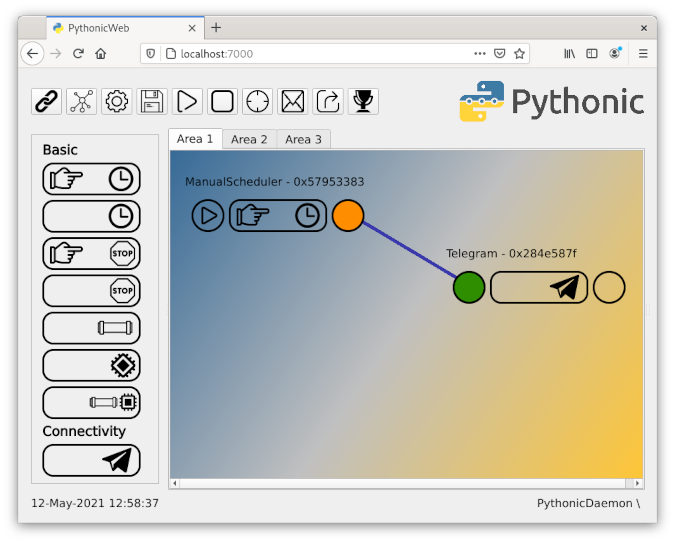
你成功的设置了端口转发!
警告: 如果你选择在公网上暴露 TCP 端口 22 ,不要使用易于猜测的登录凭证。你将接受来自全世界的登录请求,它们使用常见的、标准的登录凭证以尝试登录你的 Linux 机器。相反,只允许已知的用户登录。这种登录限制可以通过 公钥加密 来实现,它使用一个密钥对,其中公钥存储在 SSH 主机上,而私钥保留在客户端。
调试
如果你难以连接你的 Linux 机器,你可以跟踪你的 SSH 守护进程的处理过程:
journalctl -f -u sshd
这是一个普通的登录进程,但是其日志级别为 DEBUG,它看起来是这样的 :
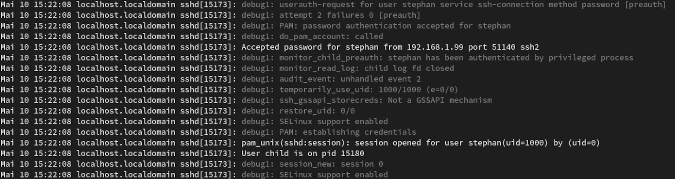
了解更多
这篇文章几乎没有涉及到使用 SSH 的方法。如果你正在寻找一个特定用例的信息,你也许可以在互联网中找到无数的教程。我在工作中使用 PuTTY ,因为它易于设置,在两个操作系统间又具有良好的可操作性,使得它成为连接解决方案里的瑞士军刀。
(文内图片来自:Stephan Avenwedde,CC BY-SA 4.0)
via: https://opensource.com/article/21/6/ssh-windows
作者:Stephan Avenwedde 选题:lujun9972 译者:yjacks 校对:wxy