手把手教你安装Xubuntu Linux
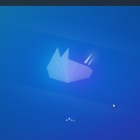
简介
这个教程会一步步教你如何安装Xubuntu Linux。
为什么你会想要安装Xubuntu呢?这里有三个原因:
- 你有一台安装Windows XP的计算机,但是微软已经不再对Windows XP提供支持。
- 你的电脑运行很慢,你想要一个轻量级并且跟得上时代潮流的操作系统。
- 你想要自定义你的电脑使用体验。
首先,你需要下载Xubuntu,并且创建一个可启动的USB驱动器。
完成以后,用优盘启动到当前版本的Xubuntu,然后点击安装Xubuntu图标。
选择你的安装语言
第一步,选择你的安装语言。
在左边的列表中选择语言,然后单击“Continue”。
选择无线网络链接
第二步,需要你来选择你的网络链接。这个步骤不是必须的,你在这个阶段可能会选择不设置网络链接是有原因的。
如果你的网络状况十分糟糕,不选无线网络是一个明智的选择,因为安装程序会在安装过程中从网络上下载一些更新包。那么可想而知,你的安装过程就会花费很长的时间。
当然,如果你的网速很快,选择一个无线网,然后输入密码就行了。
准备安装
这时候,你将会看到一个列表,显示安装Xubuntu的一些准备条件:
- 是否拥有至少6.2G的磁盘空间
- 是否链接到互联网
- 是否连接了电源
只有磁盘空间是必要条件。
在上一个步骤中提到过,你可以在安装Xubuntu的过程中不安装更新包。在系统安装完成以后再安装更新包也是可以的。
安装过程中,如果电池电量耗完的话,你才必须要链接到到电源。
请注意,如果你连网了,这里有一个关闭安装过程中下载更新包的复选框。
这里还有一个复选框,提示你是否安装用于播放MP3或者Flash视频的第三方软件,当然,这些内容也可以在安装完成以后进行。
选择安装类型
接下来的步骤是选择安装类型。显示哪些选项,取决于之前电脑上安装了什么系统。
在我的示例中,我已经安装了Ubuntu MATE,所以,我的选项是重装Ubuntu、删除并且重装、安装Xubuntu和Ubuntu双系统,或者其它。
如果你的计算机上安装了Windows,那么你得到的选项就是,安装双系统,使用Xubuntu替换Windows或者其他。
这个教程只是用来说明如何在计算机上安装Xubuntu,而不是怎么安装双系统,那将是一个完全不同的教程。
选择使用Xubuntu替换当前系统,然后点击“Continue”。
备注:这会导致你的磁盘被完全清除,在继续安装之前,你应该备份你的数据。
选择安装磁盘
选择你要安装Xubuntu的磁盘。
点击“Install Now”。
这时候会弹出一个警告窗口,会提示你选择的磁盘驱动器会被完全清除,然后会显示一个新创建的分区列表。
备注:这是你改变主意的最后一个机会,如果你点击继续,磁盘就会被完全清除,然后开始安装Xubuntu。
点击“Continue”来安装Xubuntu。
选择地区
这个步骤中,你需要通过点击底图来选择你的地区。系统根据你的选择来设置时区,这样,你的时钟就可以显示正确的时间了。
选择以后点击“Continue”。
选择键盘布局
选择你的键盘布局。
在左边的列表中选择键盘语言,然后在右边的列表显示确切的键盘布局。
你也可以点击“Detect Keyboard Layout”让系统选择最适合的键盘布局。
如果你需要确认键盘布局是否正确,可以在“Type here to test your keyboard”输入字符。你需要特别注意fn键和一些符号,例如英镑和美元符号。
如果在安装过程中没有设置正确也没关系,安装完成以后在Xubuntu系统设置中也可以进行调整。
新增用户
为了使用Xubuntu,你至少需要设置一个用户,因此安装程序需要你设置一个默认用户。
在前两个输入框里面,输入你的名字以及用来识别你的计算机的名字。
为用户选择一个用户名并且创建一个密码。为了保证你的密码输入正确,你需要输入两遍。
如果你想要系统自动登入,而不是在每次启动的时候输入密码,选择“Log in automatically”。对于我来说,我肯定不会选择这个选项。
更好的选项是“Require my password to log in”,并且如果你想要更高的安全等级,勾选“Encrypt my home folder”选项。
点击“Continue”然后继续。
等待安装完成
这个步骤中,将会拷贝文件到你的电脑,并且安装Xubuntu。
在这个过程中,你会看到一个简短的幻灯片。在这个时候你可以去泡一杯咖啡或者放松一下。
安装完成以后,会弹出提示告诉你是否重新启动,并且开始体验一下新安装的Xubuntu系统。
准备好了么?拔掉启动盘重新启动吧。
备注:在UEFI机器上面安装Xubuntu的话,需要一些额外的步骤,在这个教程里面没有提到。关于这方面的内容,且听下回分解。
作者:Gary Newell 译者:zhouj-sh 校对:Caroline