Syncthing: 一个在计算机之间同步文件/文件夹的私密安全同步工具
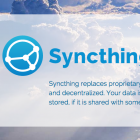
简介
Syncthing是一个免费开源的工具,它能在你的各个网络计算机间同步文件/文件夹。它不像其它的同步工具,如BitTorrent Sync和Dropbox那样,它的同步数据是直接从一个系统中直接传输到另一个系统的,并且它是完全开源的,安全且私密的。你所有的珍贵数据都会被存储在你的系统中,这样你就能对你的文件和文件夹拥有全面的控制权,没有任何的文件或文件夹会被存储在第三方系统中。此外,你有权决定这些数据该存于何处,是否要分享到第三方,或这些数据在互联网上的传输方式。
所有的信息通讯都使用TLS进行加密,这样你的数据便能十分安全地逃离窥探。Syncthing有一个强大的响应式的网页管理界面(WebGUI,下同),它能够帮助用户简便地添加、删除和管理那些通过网络进行同步的文件夹。通过使用Syncthing,你可以在多个系统上一次同步多个文件夹。在安装和使用上,Syncthing是一个可移植的、简单而强大的工具。即然文件或文件夹是从一部计算机中直接传输到另一计算机中的,那么你就无需考虑向云服务供应商支付金钱来获取额外的云空间。你所需要的仅仅是非常稳定的LAN/WAN连接以及在你的系统中有足够的硬盘空间。它支持所有的现代操作系统,包括GNU/Linux, Windows, Mac OS X, 当然还有Android。
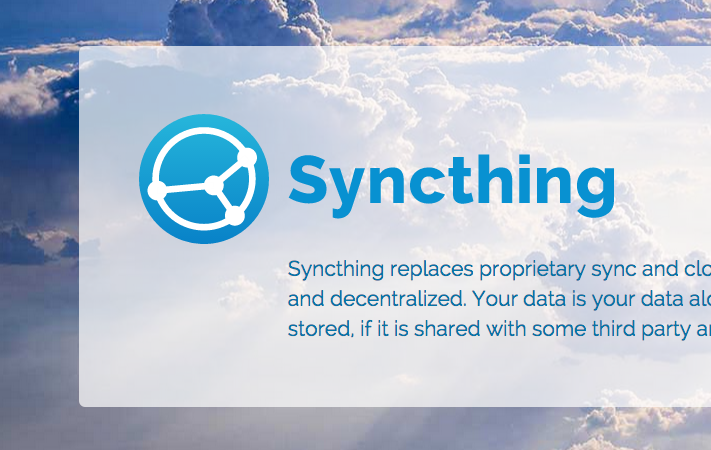
安装
基于本文的目的,我们将使用两个系统,一个是Ubuntu 14.04 LTS, 一个是Ubuntu 14.10 server。为了简单辨别这两个系统,我们将分别称其为系统1和系统2。
系统1细节:
- 操作系统: Ubuntu 14.04 LTS server;
- 主机名: server1.unixmen.local;
- IP地址: 192.168.1.150.
- 系统用户: sk (你可以使用你自己的系统用户)
- 同步文件夹: /home/Sync/ (Syncthing会默认创建)
系统2细节:
- 操作系统: Ubuntu 14.10 server;
- 主机名: server.unixmen.local;
- IP地址: 192.168.1.151.
- 系统用户: sk (你可以使用你自己的系统用户)
- 同步文件夹: /home/Sync/ (Syncthing会默认创建)
在系统1和系统2上为Syncthing创建用户
在两个系统上运行下面的命令来为Syncthing创建用户以及两系统间的同步文件夹。
sudo useradd sk
sudo passwd sk
为系统1和系统2安装Syncthing
在系统1和系统2上遵循以下步骤进行操作。
从官方下载页上下载最新版本。我使用的是64位版本,因此下载64位版的软件包。
wget https://github.com/syncthing/syncthing/releases/download/v0.10.20/syncthing-linux-amd64-v0.10.20.tar.gz
解压缩下载的文件:
tar xzvf syncthing-linux-amd64-v0.10.20.tar.gz
切换到解压缩出来的文件夹:
cd syncthing-linux-amd64-v0.10.20/
复制可执行文件"syncthing"到**$PATH**:
sudo cp syncthing /usr/local/bin/
现在,执行下列命令来首次运行Syncthing:
syncthing
当你执行上述命令后,syncthing会生成一个配置以及一些配置键值,并且在你的浏览器上打开一个管理界面。
输入示例:
[monitor] 15:40:27 INFO: Starting syncthing
15:40:27 INFO: Generating RSA key and certificate for syncthing...
[BQXVO] 15:40:34 INFO: syncthing v0.10.20 (go1.4 linux-386 default) unknown-user@syncthing-builder 2015-01-13 16:27:47 UTC
[BQXVO] 15:40:34 INFO: My ID: BQXVO3D-VEBIDRE-MVMMGJI-ECD2PC3-T5LT3JB-OK4Z45E-MPIDWHI-IRW3NAZ
[BQXVO] 15:40:34 INFO: No config file; starting with empty defaults
[BQXVO] 15:40:34 INFO: Edit /home/sk/.config/syncthing/config.xml to taste or use the GUI
[BQXVO] 15:40:34 INFO: Starting web GUI on http://127.0.0.1:8080/
[BQXVO] 15:40:34 INFO: Loading HTTPS certificate: open /home/sk/.config/syncthing/https-cert.pem: no such file or directory
[BQXVO] 15:40:34 INFO: Creating new HTTPS certificate
[BQXVO] 15:40:34 INFO: Generating RSA key and certificate for server1...
[BQXVO] 15:41:01 INFO: Starting UPnP discovery...
[BQXVO] 15:41:07 INFO: Starting local discovery announcements
[BQXVO] 15:41:07 INFO: Starting global discovery announcements
[BQXVO] 15:41:07 OK: Ready to synchronize default (read-write)
[BQXVO] 15:41:07 INFO: Device BQXVO3D-VEBIDRE-MVMMGJI-ECD2PC3-T5LT3JB-OK4Z45E-MPIDWHI-IRW3NAZ is "server1" at [dynamic]
[BQXVO] 15:41:07 INFO: Completed initial scan (rw) of folder default
Syncthing已经被成功地初始化了,网页管理接口也可以通过浏览器访问URL: http://localhost:8080。如上面输入所看到的,Syncthing在你的home目录中的Sync目录下自动为你创建了一个名为default**的文件夹。
默认情况下,Syncthing的网页管理界面只能在本地端口(localhost)中进行访问,要从远程进行访问,你需要在两个系统中进行以下操作:
首先,按下CTRL+C键来终止Syncthing初始化进程。现在你回到了终端界面。
编辑config.xml文件,
sudo nano ~/.config/syncthing/config.xml
找到下面的指令:
[...]
<gui enabled="true" tls="false">
<address>127.0.0.1:8080</address>
<apikey>-Su9v0lW80JWybGjK9vNK00YDraxXHGP</apikey>
</gui>
[...]
在区域中,把127.0.0.1:8080改为0.0.0.0:8080。结果,你的config.xml看起来会是这样的:
<gui enabled="true" tls="false">
<address>0.0.0.0:8080</address>
<apikey>-Su9v0lW80JWybGjK9vNK00YDraxXHGP</apikey>
</gui>
保存并关闭文件。
在两个系统上再次执行下述命令:
syncthing
访问网页管理界面
现在,在你的浏览器上打开http://ip-address:8080/。你会看到下面的界面:
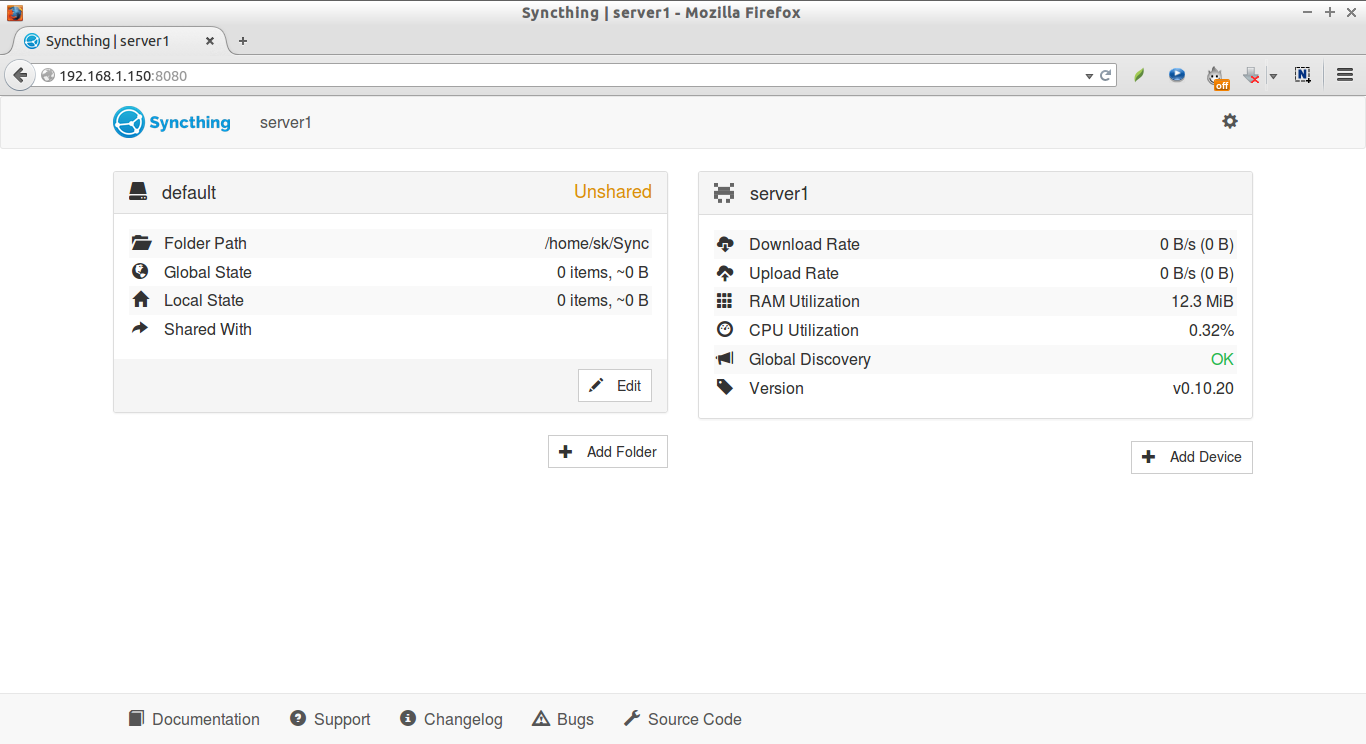
网页管理界面分为两个窗格,在左窗格中,你应该可以看到同步的文件夹列表。如前所述,文件夹default在你初始化Syncthing时被自动创建。如果你想同步更多文件夹,点击Add Folder按钮。
在右窗格中,你可以看到已连接的设备数。现在这里只有一个,就是你现在正在操作的计算机。
网页管理界面上设置Syncthing
为了提高安全性,让我们启用TLS,并且设置访问网页管理界面的管理员用户和密码。要做到这点,点击右上角的齿轮按钮,然后选择Settings
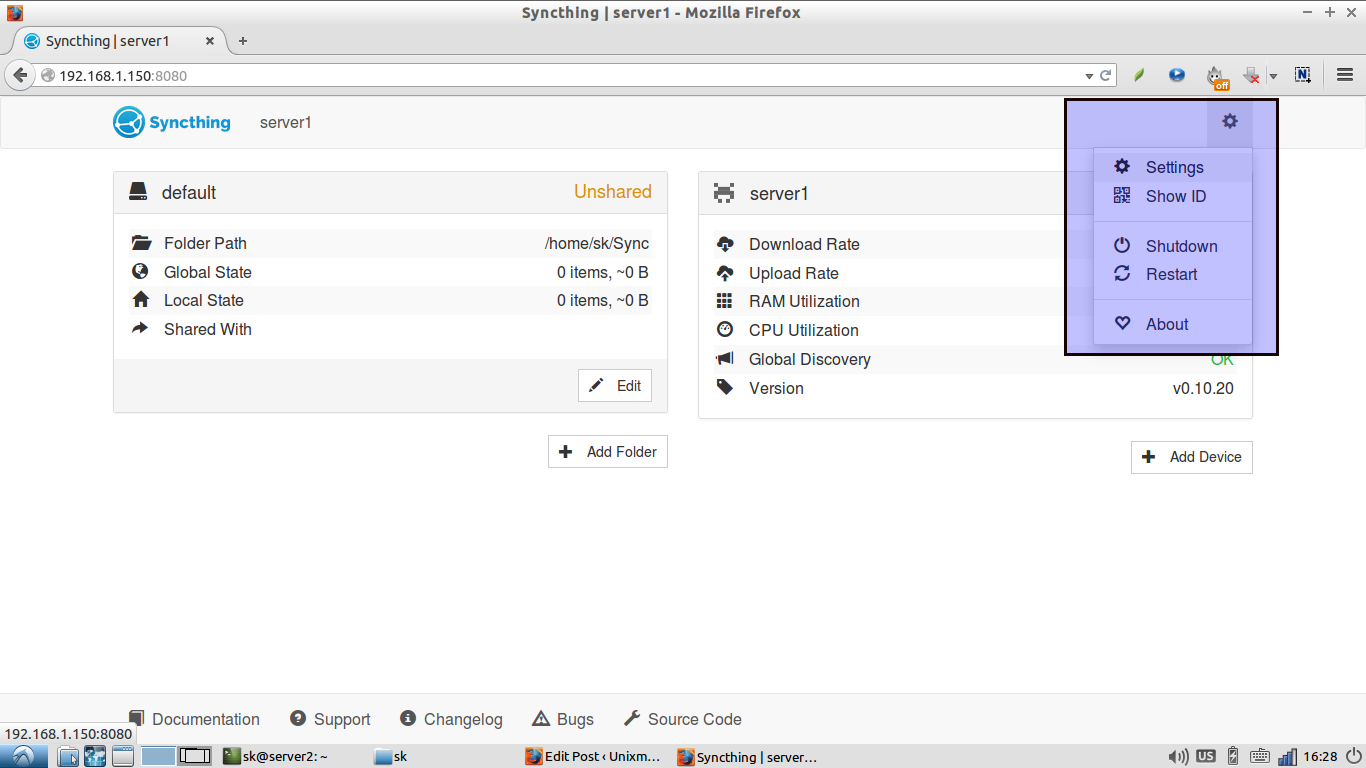
输入管理员的帐户名/密码。我设置的是admin/Ubuntu。你应该使用一些更复杂的密码。
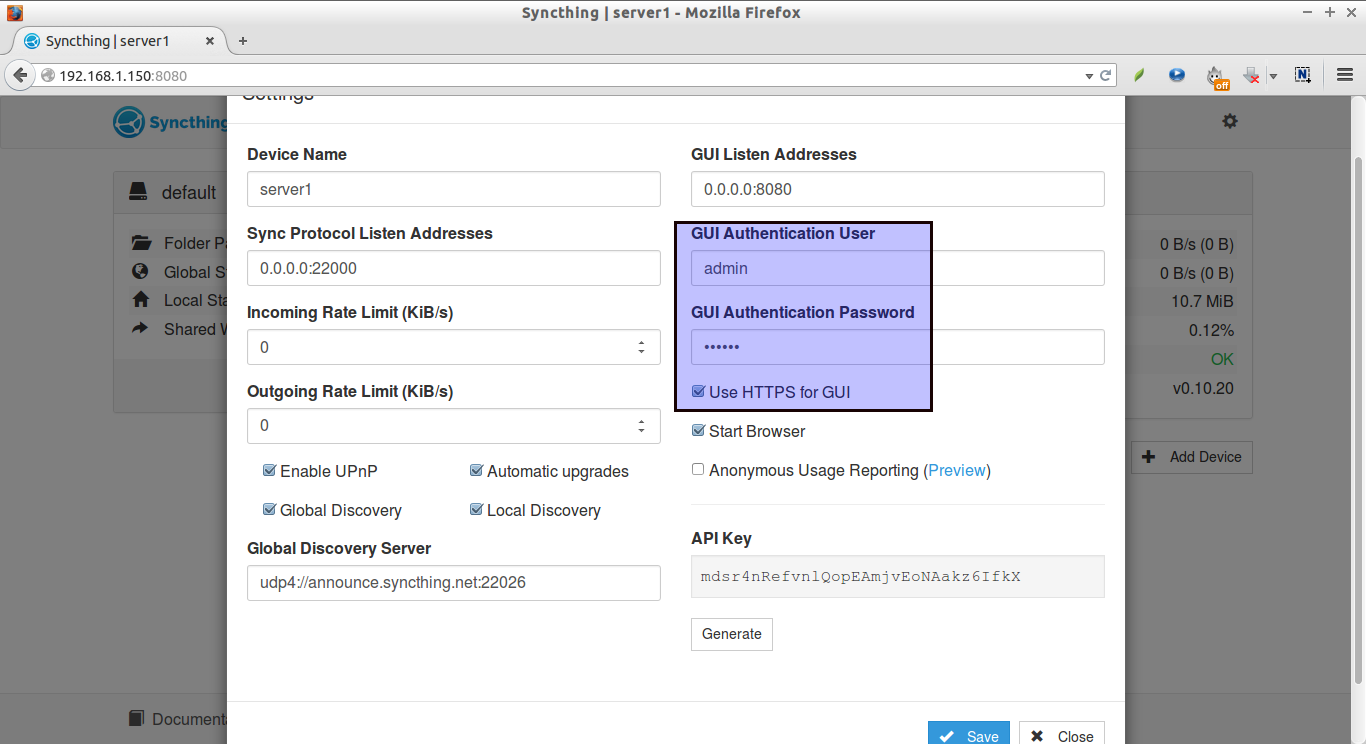
点击Save按钮,现在,你会被要求重启Syncthing使更改生效。点击Restart。

刷新你的网页浏览器。你可以看到一个像下面一样的SSL警告。点击显示**我了解风险(I understand the Risks)**的按钮。接着,点击“添加例外(Add Exception)“按钮把当前页面添加进浏览器的信任列表中。

输入前面几步设置的管理员用户和密码。我设置的是admin/ubuntu。
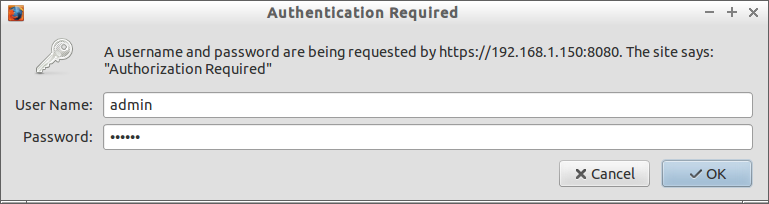
现在,我们提高了网页管理界面的安全性。别忘了两个系统都要执行上面同样的步骤。
连接到其它服务器
要在各个系统之间同步文件,你必须各自告诉它们其它服务器的信息。这是通过交换设备IDs(device IDs)来实现的。你可以通过选择“齿轮菜单(gear menu)”(在右上角)中的”Show ID(显示ID)“来找到它。
例如,下面是我系统1的ID.
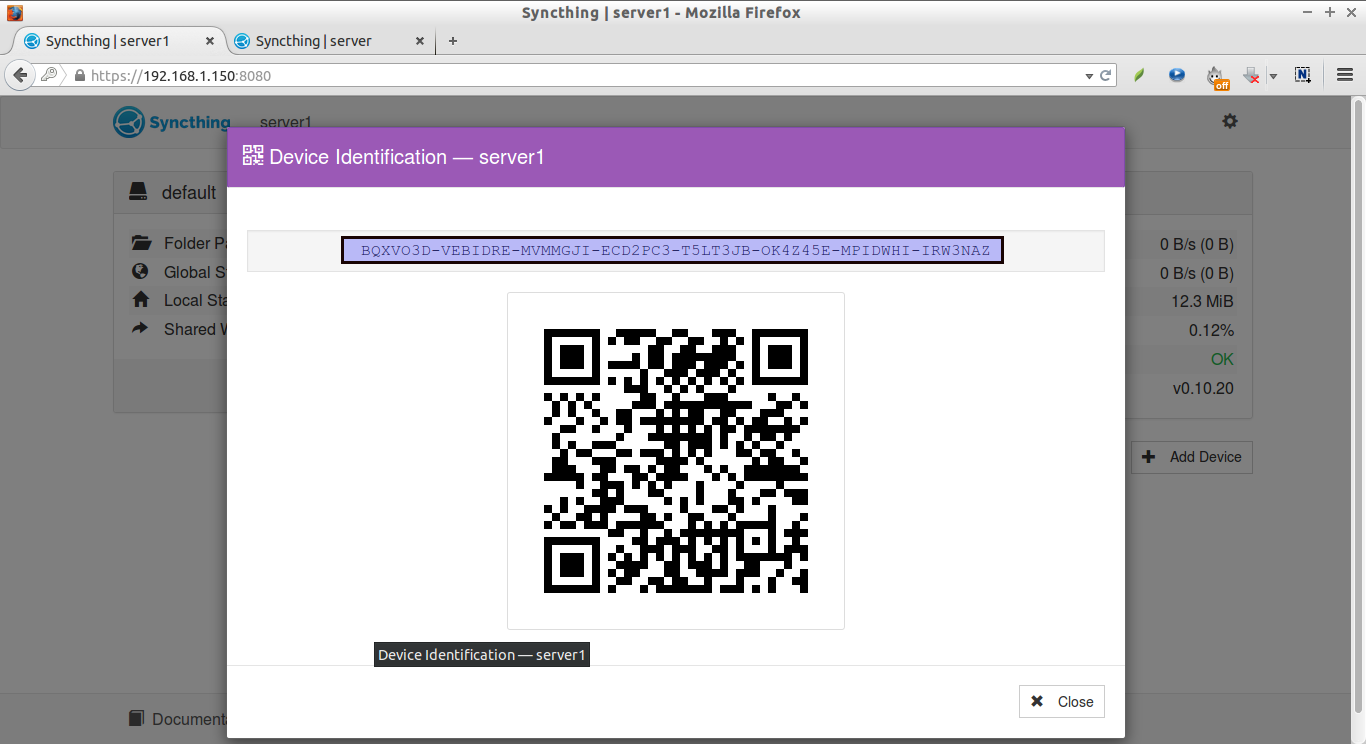
复制这个ID,然后到另外一个系统(系统2)的网页管理界面,在右边窗格点击Add Device按钮。
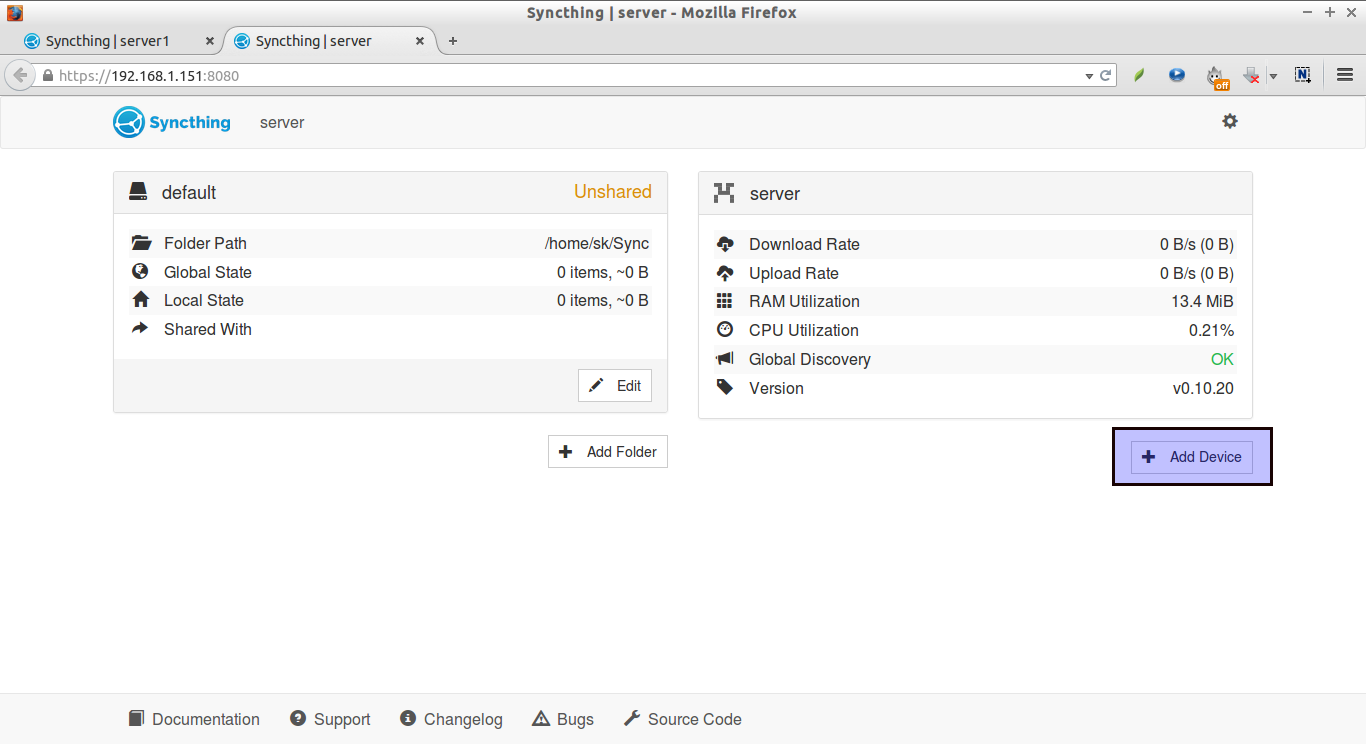
接着会出现下面的界面。在Device区域粘贴系统1 ID **。输入设备名称(可选)。在地址区域,你可以输入其它系统( LCTT 译注:即粘贴的ID所属的系统,此应为系统1)的IP地址,或者使用默认值。默认值为dynamic**。最后,选择要同步的文件夹。在我们的例子中,同步文件夹为**default**。
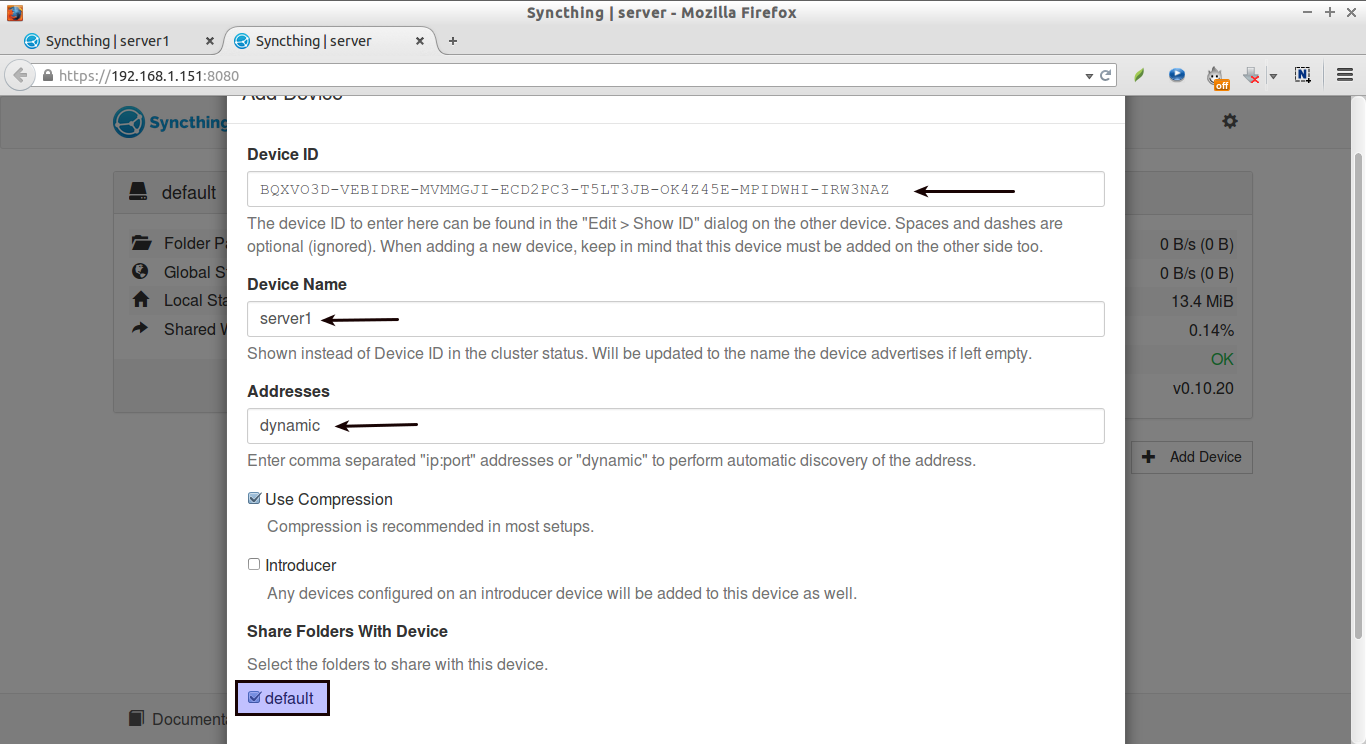
一旦完成了,点击save按钮。你会被要求重启Syncthing。点击Restart按钮重启使更改生效。
现在,我们到系统1的网页管理界面,你会看到来自系统2的连接和同步请求。点击Add按钮。现在,系统2会要求系统1分享和同步名为default的文件夹。

接着重启系统1的Syncthing服务使更改生效。

等待大概60秒,接着你会看到两个系统之间已成功连接并同步。
你可以在网页管理界面中的Add Device区域核实该情况。
添加系统2后,系统1网页管理界面中的控制窗口如下:
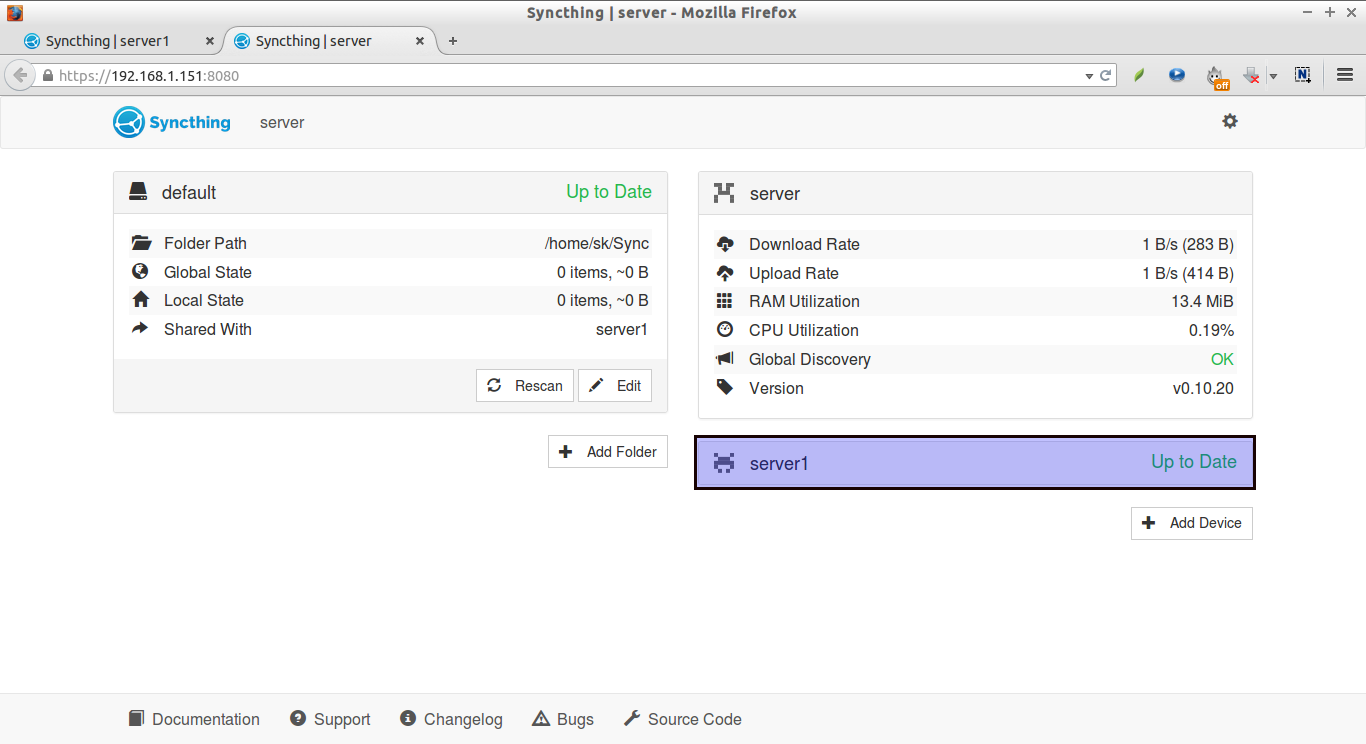
添加系统1后,系统2网页管理界面中的控制窗口如下:
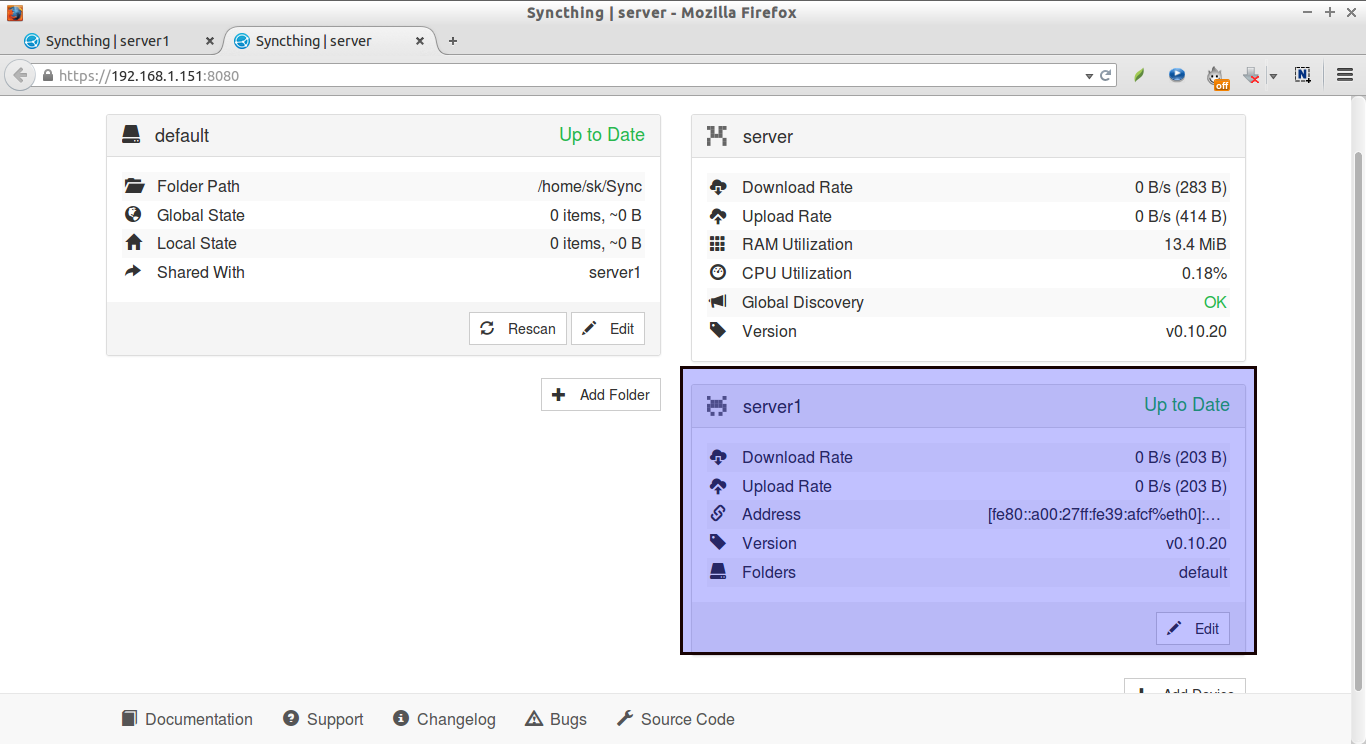
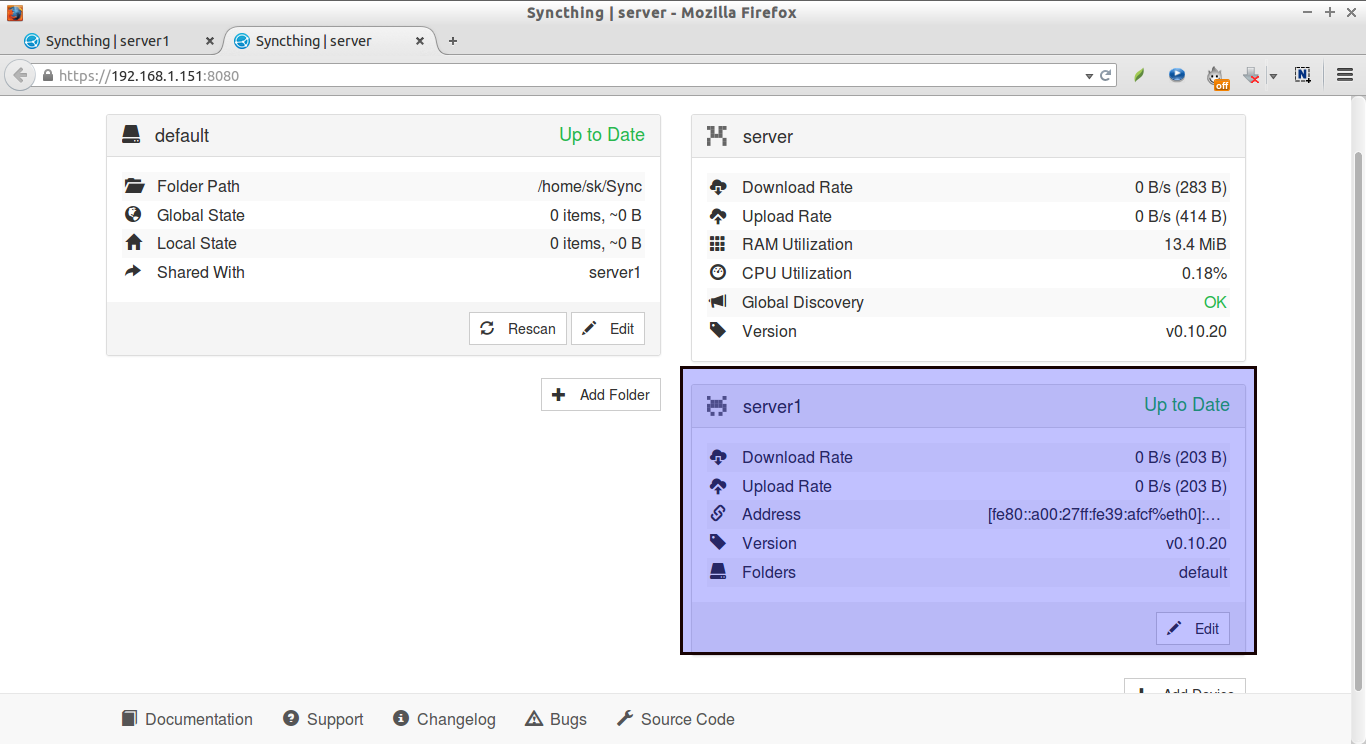
现在,在任一个系统中的“default”文件夹中放进任意文件或文件夹。你应该可以看到这些文件/文件夹被自动同步到其它系统。
本文完!祝同步愉快!
噢耶!!!
via: http://www.unixmen.com/syncthing-private-secure-tool-sync-filesfolders-computers/