RHEL (Red Hat Enterprise Linux,红帽企业级 Linux) 7.3 安装指南

RHEL 是由红帽公司开发维护的开源 Linux 发行版,可以运行在所有的主流 CPU 架构中。一般来说,多数的 Linux 发行版都可以免费下载、安装和使用,但对于 RHEL,只有在购买了订阅之后,你才能下载和使用,否则只能获取到试用期为 30 天的评估版。
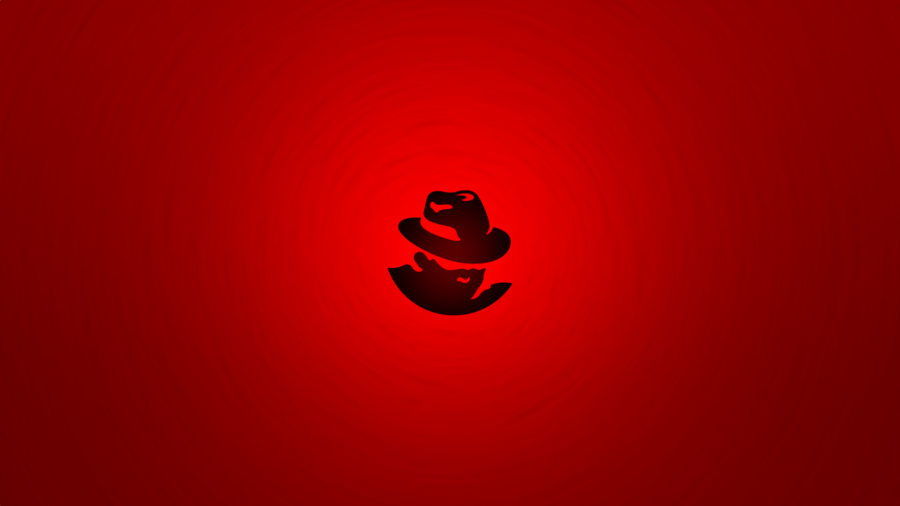
本文会告诉你如何在你的机器上安装最新的 RHEL 7.3,当然了,使用的是期限 30 天的评估版 ISO 镜像,请自行到 https://access.redhat.com/downloads 下载。
如果你更喜欢使用 CentOS,请移步 CentOS 7.3 安装指南。
欲了解 RHEL 7.3 的新特性,请参考 版本更新日志。
先决条件
本次安装是在支持 UEFI 的虚拟机固件上进行的。为了完成安装,你首先需要进入主板的 EFI 固件更改启动顺序为已刻录好 ISO 镜像的对应设备(DVD 或者 U 盘)。
如果是通过 USB 介质来安装,你需要确保这个可以启动的 USB 设备是用支持 UEFI 兼容的工具来创建的,比如 Rufus,它能将你的 USB 设备设置为 UEFI 固件所需要的 GPT 分区方案。
为了进入主板的 UEFI 固件设置面板,你需要在电脑初始化 POST ( 通电自检 ( Power on Self Test ) ) 的时候按下一个特殊键。
关于该设置需要用到特殊键,你可以向主板厂商进行咨询获取。通常来说,在笔记本上,可能是这些键:F2、F9、F10、F11 或者 F12,也可能是 Fn 与这些键的组合。
此外,更改 UEFI 启动顺序前,你要确保 快速启动选项 ( QuickBoot/FastBoot ) 和 安全启动选项 ( Secure Boot ) 处于关闭状态,这样才能在 EFI 固件中运行 RHEL。
有一些 UEFI 固件主板模型有这样一个选项,它让你能够以传统的 BIOS 或者 EFI CSM ( 兼容支持模块 ( Compatibility Support Module ) ) 两种模式来安装操作系统,其中 CSM 是主板固件中一个用来模拟 BIOS 环境的模块。这种类型的安装需要 U 盘以 MBR 而非 GPT 来进行分区。
此外,一旦在你的 UEFI 机器中以这两种模式之一成功安装好 RHEL 或者类似的 OS,那么安装好的系统就必须以你安装时使用的模式来运行。而且,你也不能够从 UEFI 模式变更到传统的 BIOS 模式,反之亦然。强行变更这两种模式会让你的系统变得不稳定、无法启动,同时还需要重新安装系统。
RHEL 7.3 安装指南
1、 首先,下载并使用合适的工具刻录 RHEL 7.3 ISO 镜像到 DVD 或者创建一个可启动的 U 盘。
给机器加电启动,把 DVD/U 盘放入合适驱动器中,并根据你的 UEFI/BIOS 类型,按下特定的启动键变更启动顺序来启动安装介质。
当安装介质被检测到之后,它会启动到 RHEL 的 grub 菜单。选择“Install red hat Enterprise Linux 7.3” 并按回车继续。
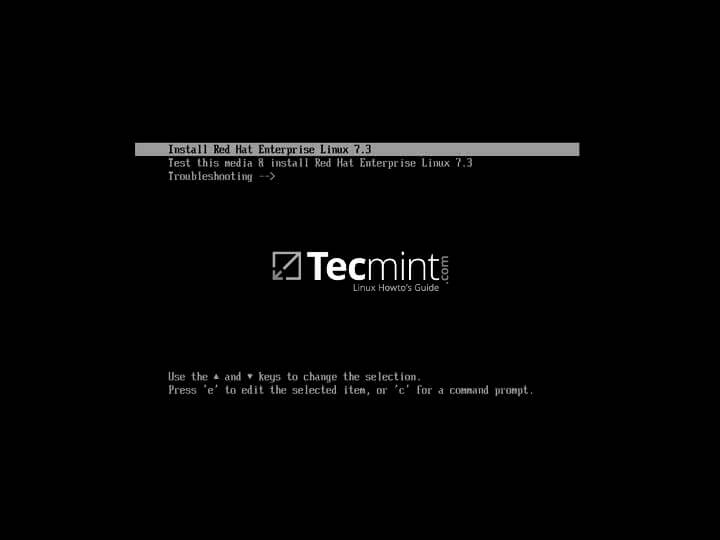
RHEL 7.3 启动菜单
2、 之后屏幕就会显示 RHEL 7.3 欢迎界面。该界面选择安装过程中使用的语言 (LCTT 译注:这里选的只是安装过程中使用的语言,之后的安装中才会进行最终使用的系统语言环境) ,然后按回车到下一界面。
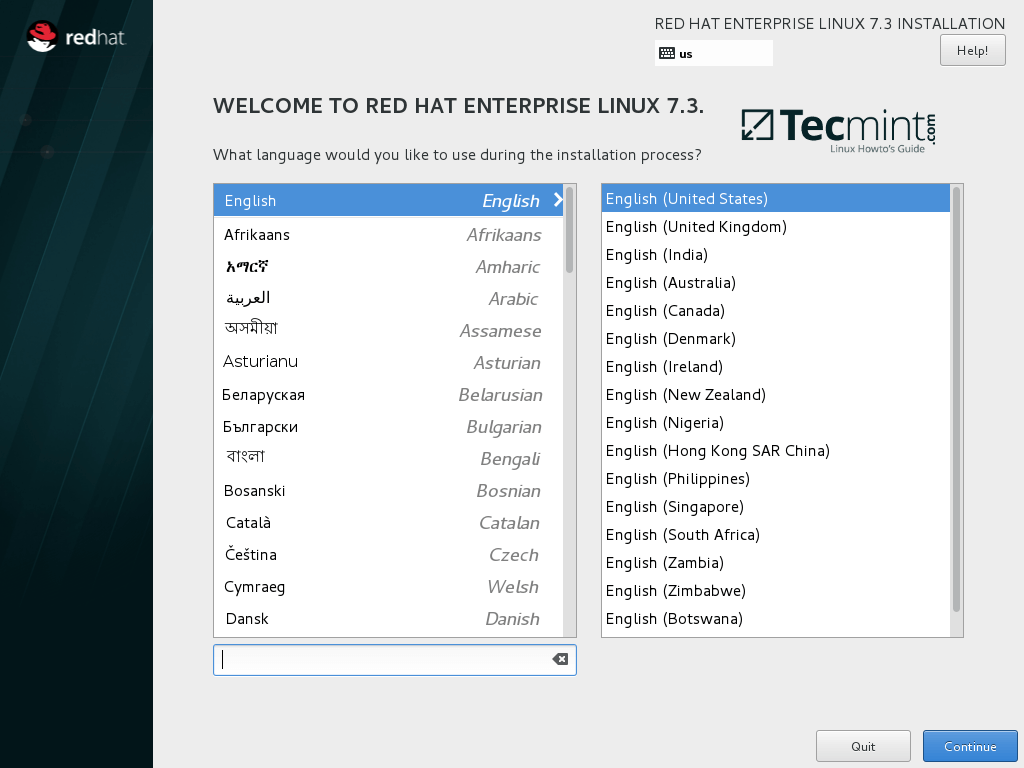
选择 RHEL 7.3 安装过程使用的语言
3、 下一界面中显示的是安装 RHEL 时你需要设置的所有事项的总体概览。首先点击 日期和时间 ( DATE & TIME ) 并在地图中选择你的设备所在地区。
点击最上面的 完成 ( Done ) 按钮来保持你的设置,并进行下一步系统设置。
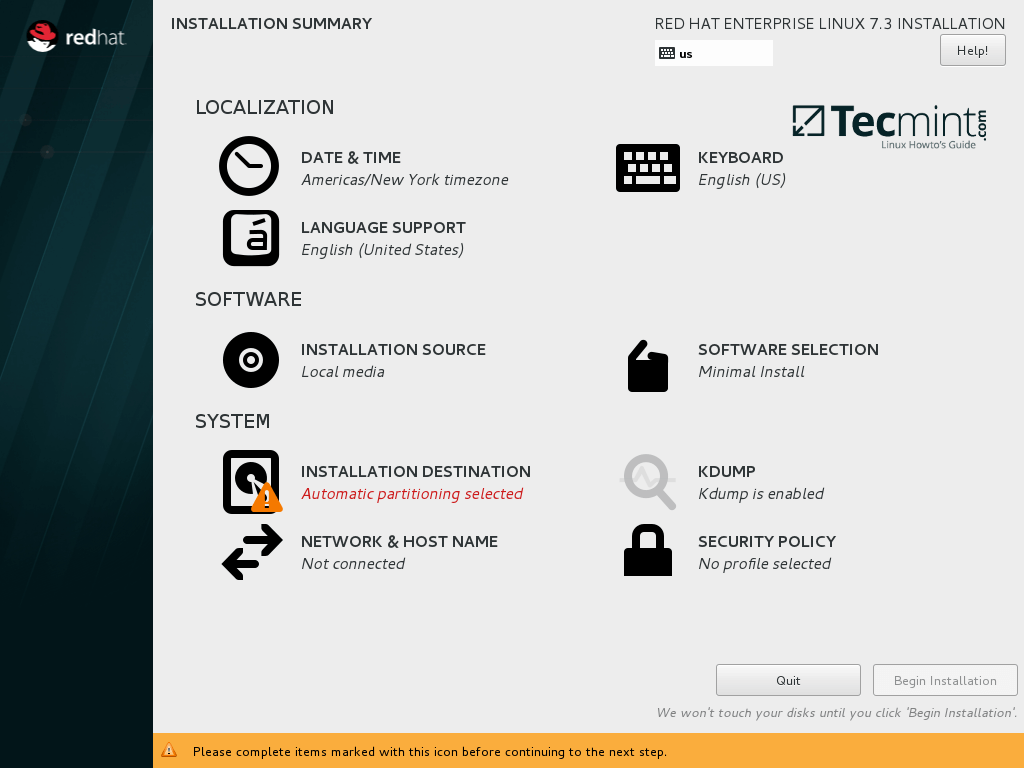
RHEL 7.3 安装概览
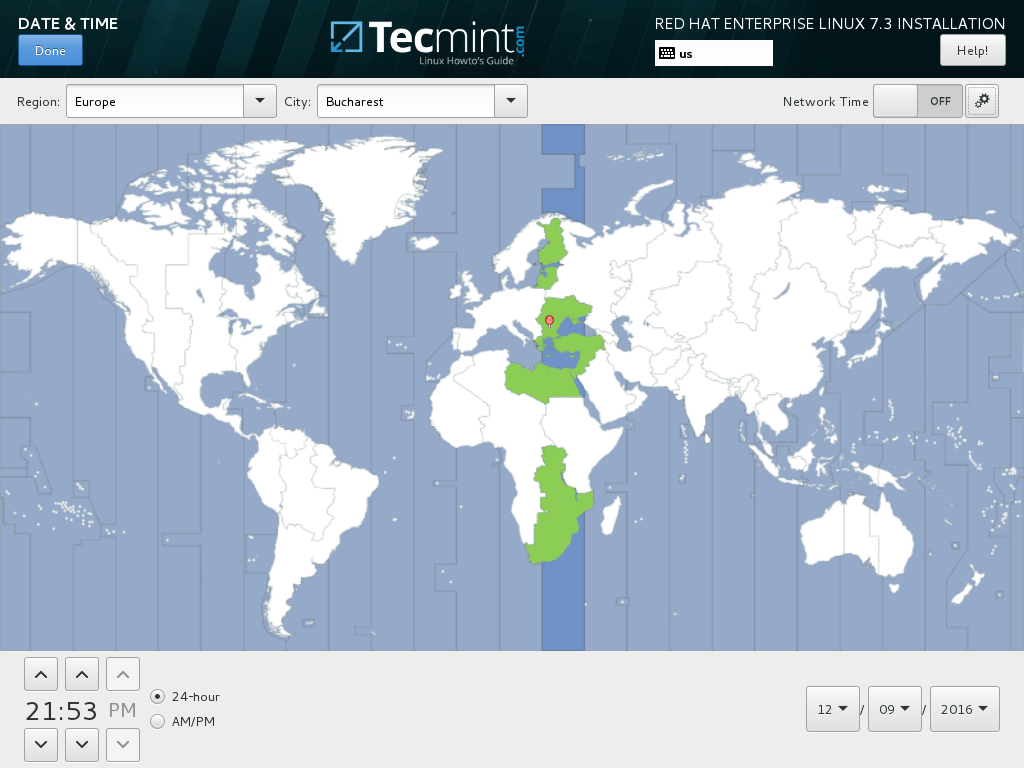
选择 RHEL 7.3 日期和时间
4、 接下来,就是配置你的 键盘 ( keyboard ) 布局并再次点击 完成 ( Done ) 按钮返回安装主菜单。
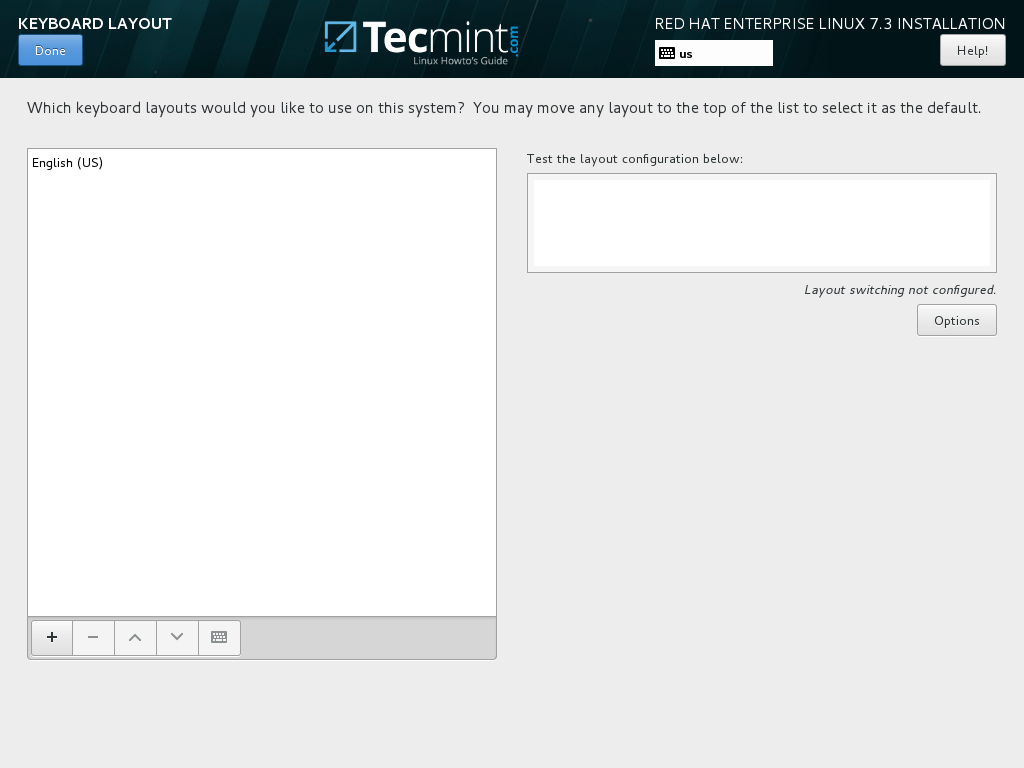
配置键盘布局
5、 紧接着,选择你使用的 语言支持 ( language support ) ,并点击 完成 ( Done ) ,然后进行下一步。
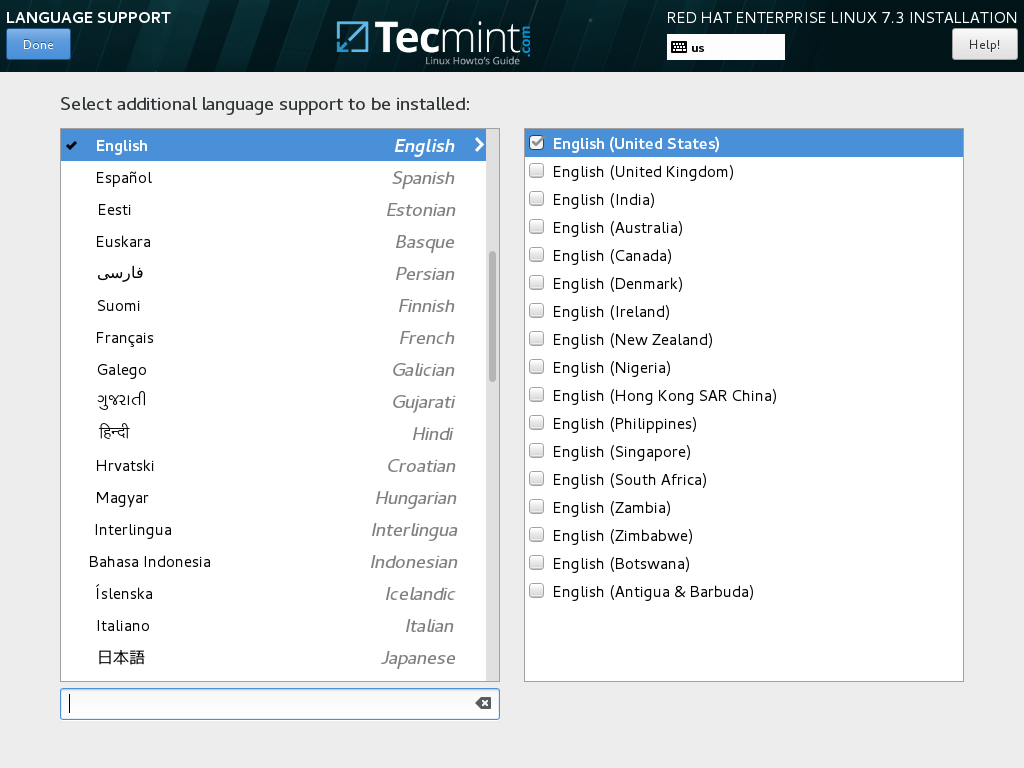
选择语言支持
6、 安装源 ( Installation Source ) 保持默认就好,因为本例中我们使用本地安装 (DVD/USB 镜像),然后进行 软件集选择 ( Software Selection ) 。
此处你可以选择 基本环境 ( base environment ) 和 附件 ( Add-ons ) 。由于 RHEL 常用作 Linux 服务器, 最小化安装 ( Minimal Installation ) 对于系统管理员来说则是最佳选择。
对于生产环境来说,这也是官方极力推荐的安装方式,因为我们只需要在 OS 中安装极少量软件就好了。
这也意味着高安全性、可伸缩性以及占用极少的磁盘空间。同时,通过购买 订阅 ( subscription ) 或使用 DVD 镜像源,这里列出的的其它环境和附件都是可以在命令行中很容易地安装。
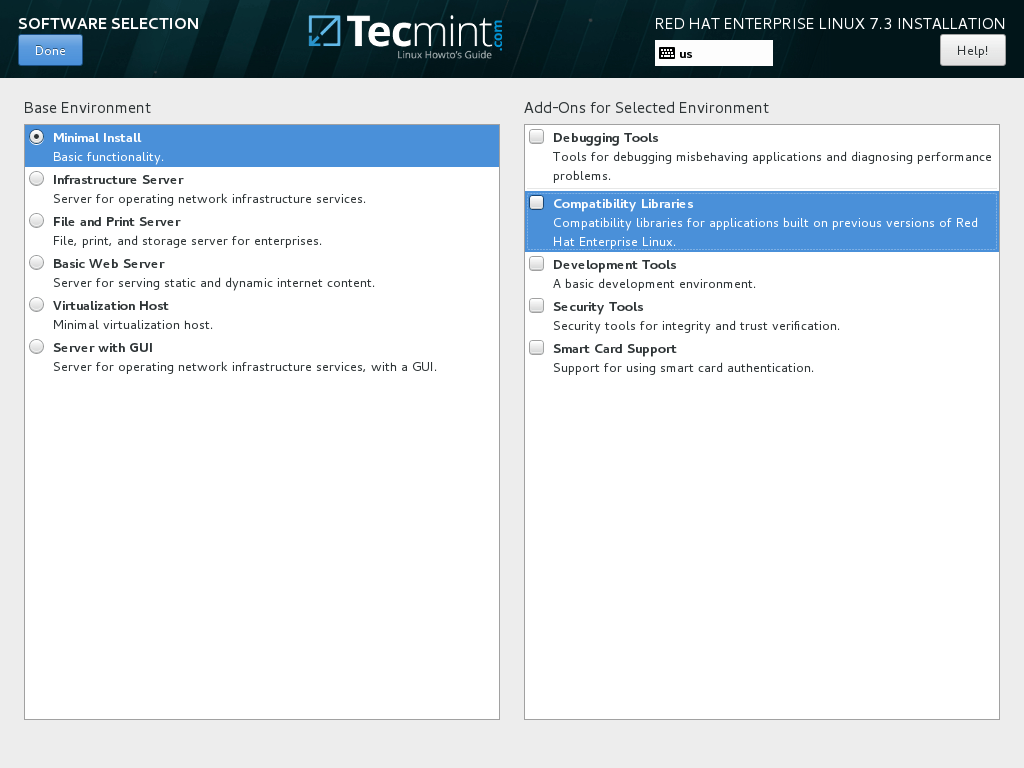
RHEL 7.3 软件集选择
7、 万一你想要安装预定义的基本环境之一,比方说 Web 服务器、文件 & 打印服务器、架构服务器、虚拟化主机、带 GUI 的服务器等,直接点击选择它们,然后在右边的框选择附件,最后点击 完成 ( Done ) 结束这一步操作即可。
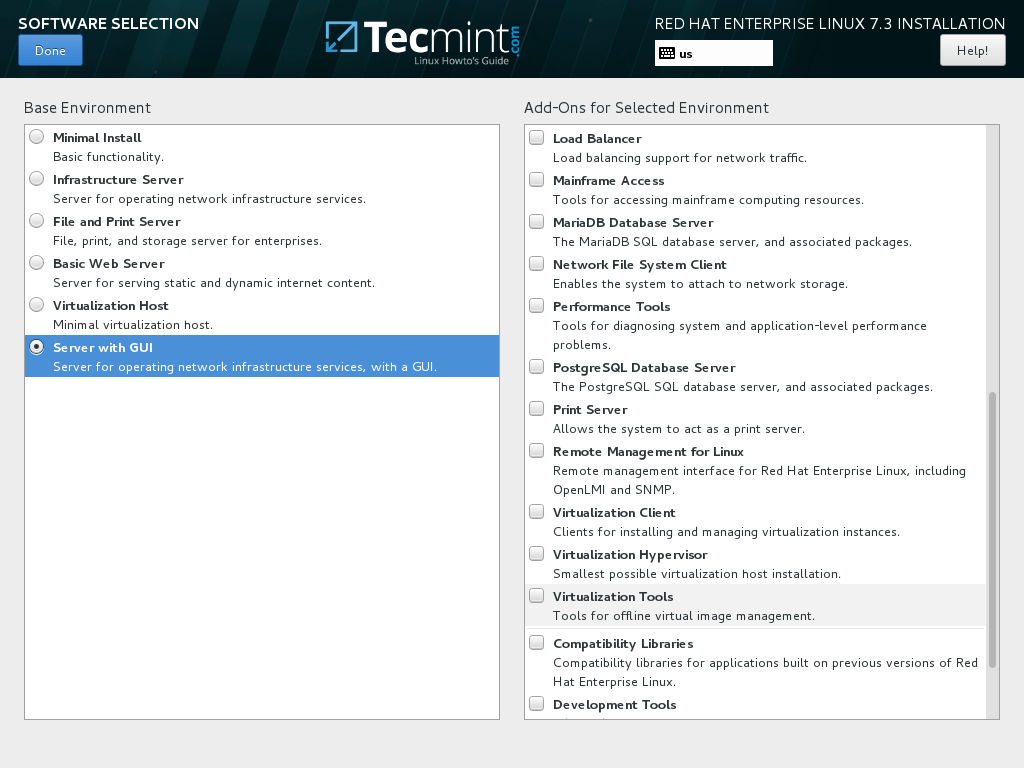
选择带 GUI 的服务器
8、 在接下来点击 安装目标 ( Installation Destination ) ,这个步骤要求你为将要安装的系统进行分区、格式化文件系统并设置挂载点。
最安全的做法就是让安装器自动配置硬盘分区,这样会创建 Linux 系统所有需要用到的基本分区 (在 LVM 中创建 /boot、/boot/efi、/(root) 以及 swap 等分区),并格式化为 RHEL 7.3 默认的 XFS 文件系统。
请记住:如果安装过程是从 UEFI 固件中启动的,那么硬盘的分区表则是 GPT 分区方案。否则,如果你以 CSM 或传统 BIOS 来启动,硬盘的分区表则使用老旧的 MBR 分区方案。
假如不喜欢自动分区,你也可以选择配置你的硬盘分区表,手动创建自己需要的分区。
不论如何,本文推荐你选择自动配置分区。最后点击 完成 ( Done ) 继续下一步。
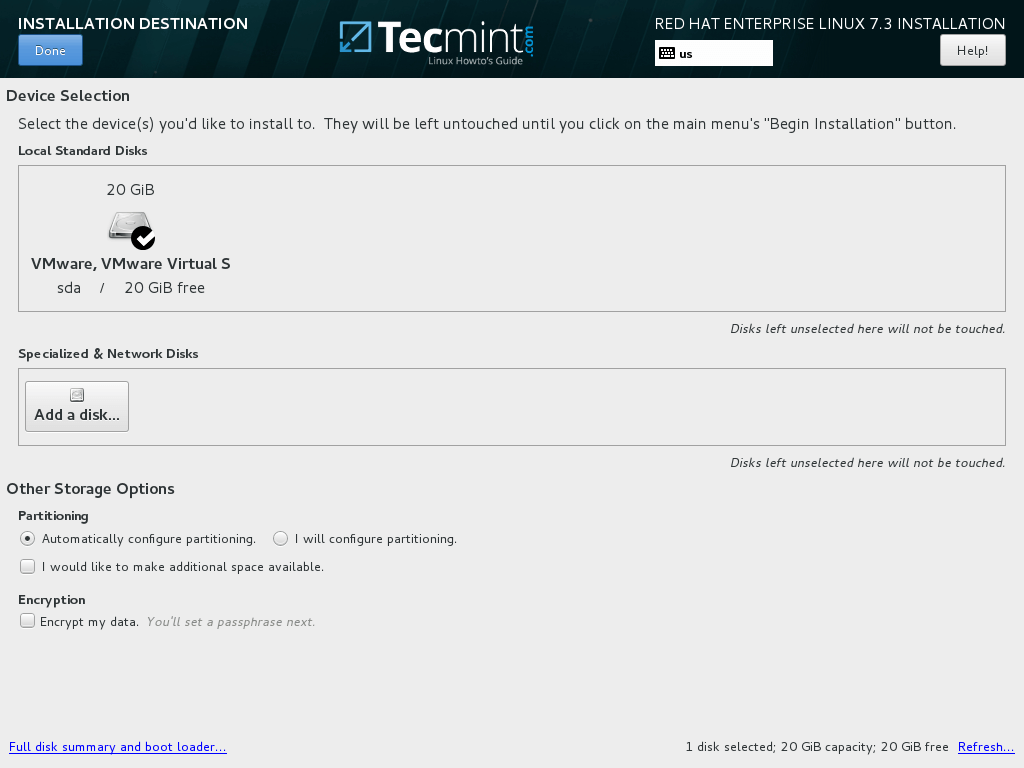
选择 RHEL 7.3 的安装硬盘
9、 下一步是禁用 Kdump 服务,然后配置网络。
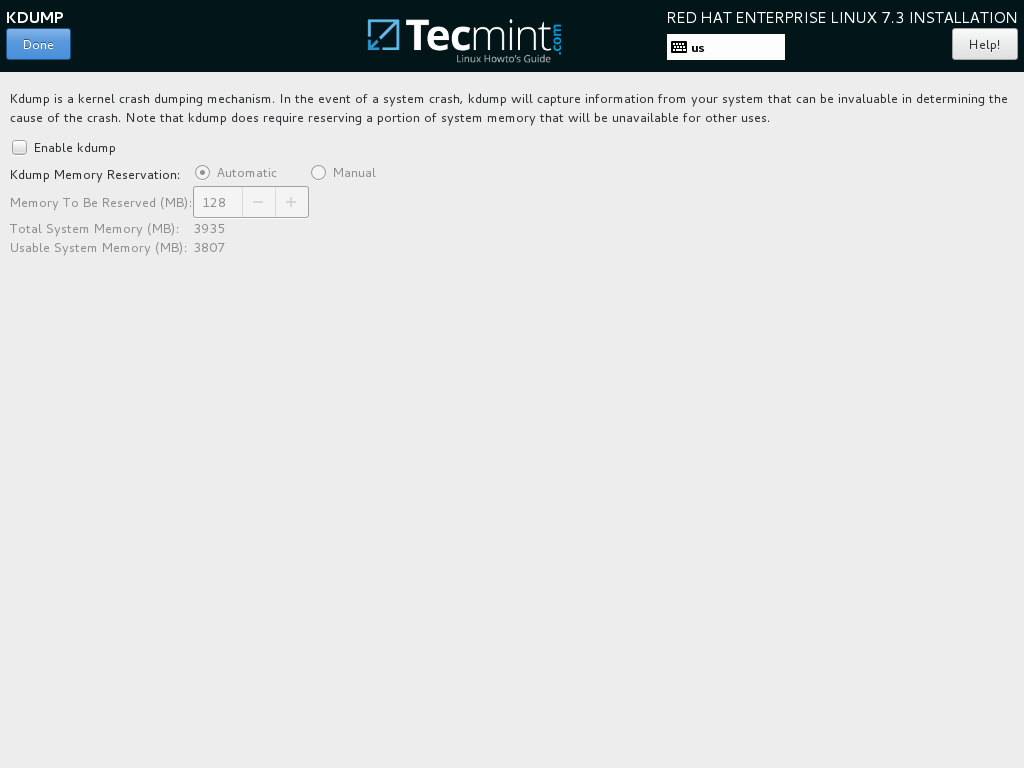
禁用 Kdump 特性
10、 在 网络和主机名 ( Network and Hostname ) 中,设置你机器使用的主机名和一个描述性名称,同时拖动 Ethernet 开关按钮到 ON 来启用网络功能。
如果你在自己的网络中有一个 DHCP 服务器,那么网络 IP 设置会自动获取和使用。
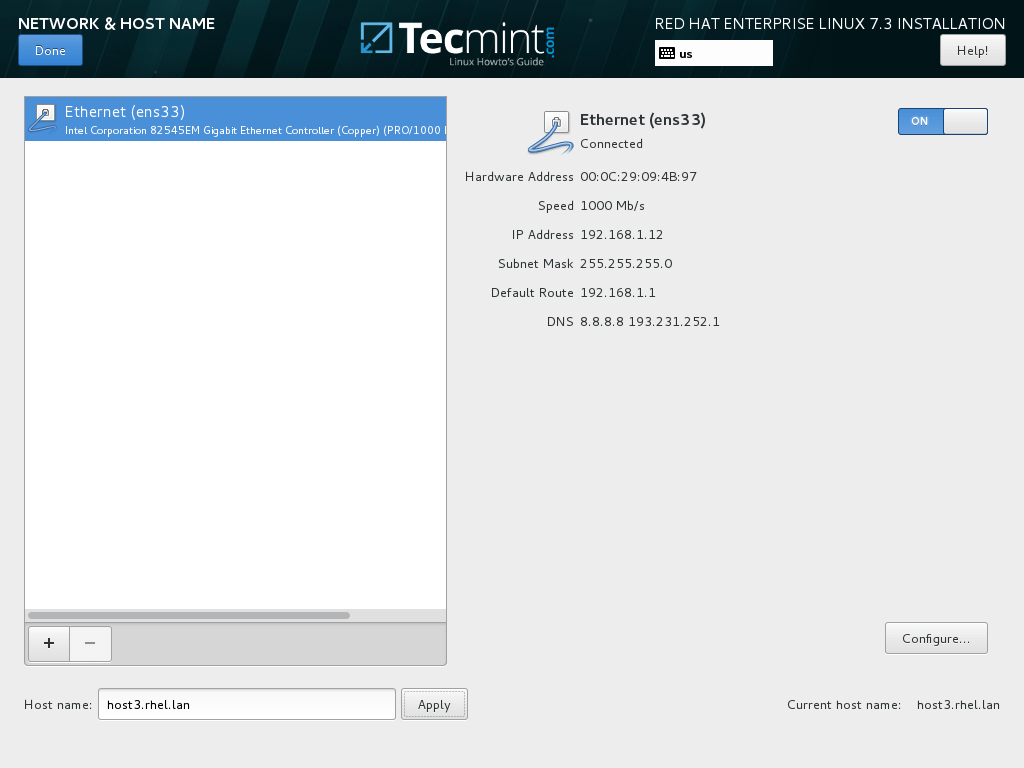
配置网络主机名称
11、 如果要为网络接口设置静态 IP,点击 配置 ( Configure ) 按钮,然后手动设置 IP,如下方截图所示。
设置好网络接口的 IP 地址之后,点击 保存 ( Save ) 按钮,最后切换一下网络接口的 OFF 和 ON 状态已应用刚刚设置的静态 IP。
最后,点击 完成 ( Done ) 按钮返回到安装设置主界面。
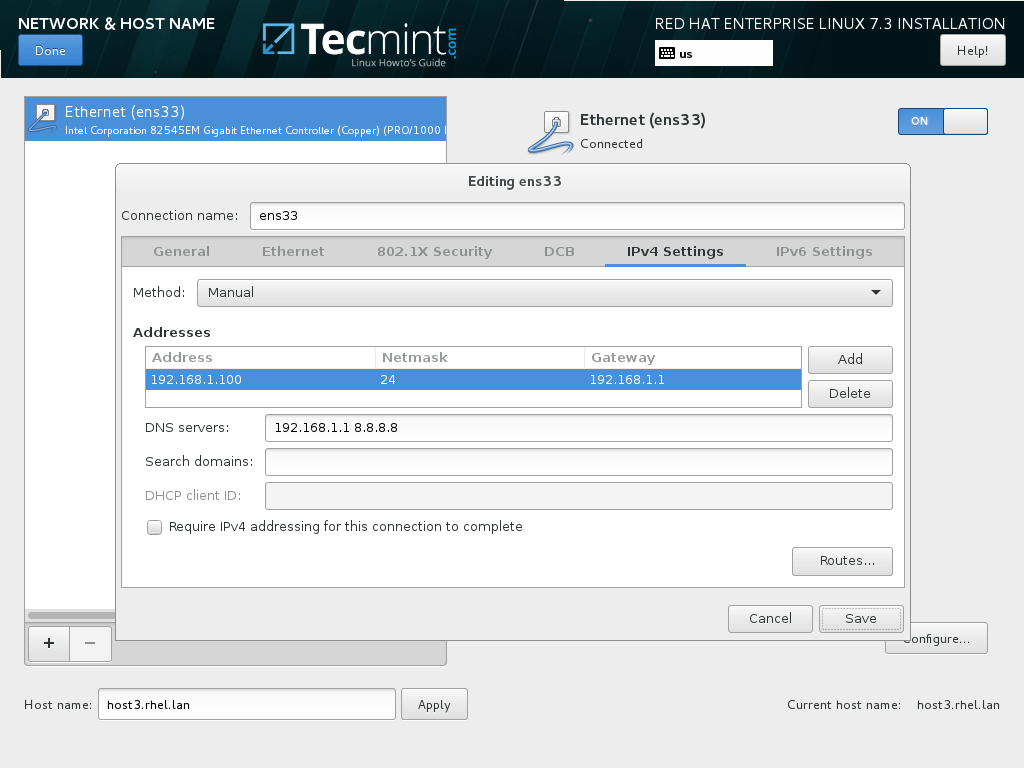
配置网络 IP 地址
12、 最后,在安装配置主界面需要你配置的最后一项就是 安全策略配置 ( Security Policy ) 文件了。选择并应用 默认的 ( Default ) 安全策略,然后点击 完成 ( Done ) 返回主界面。
回顾所有的安装设置项并点击 开始安装 ( Begin Installation ) 按钮来启动安装过程,这个过程启动之后,你就没有办法停止它了。
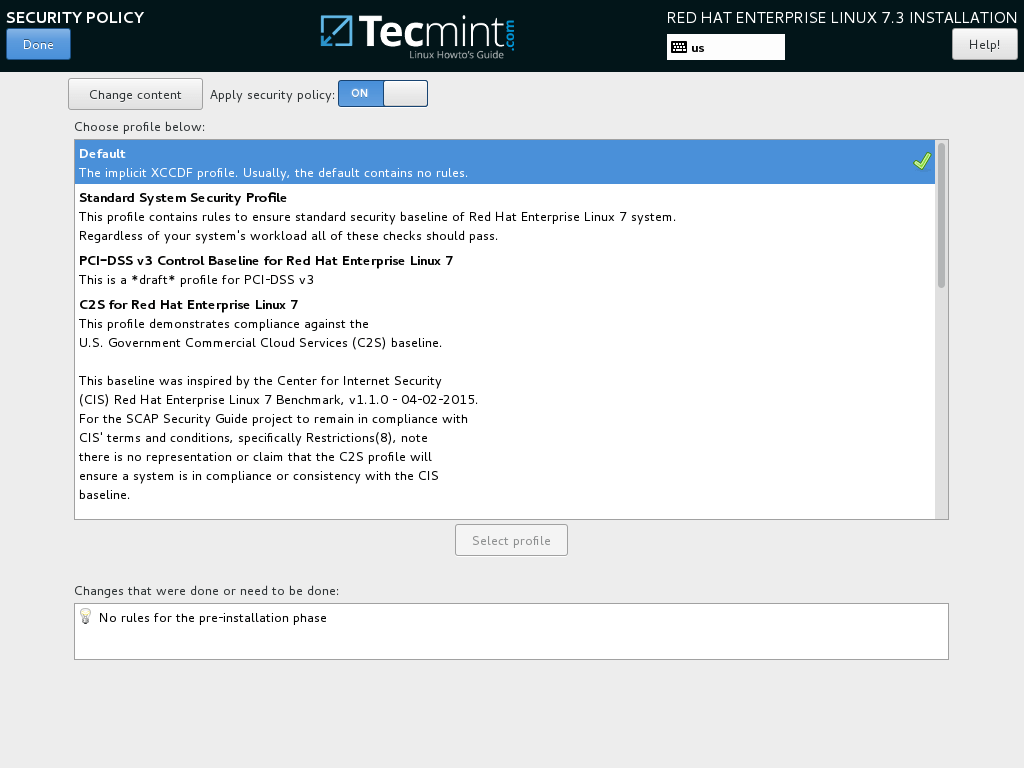
为 RHEL 7.3 启用安全策略
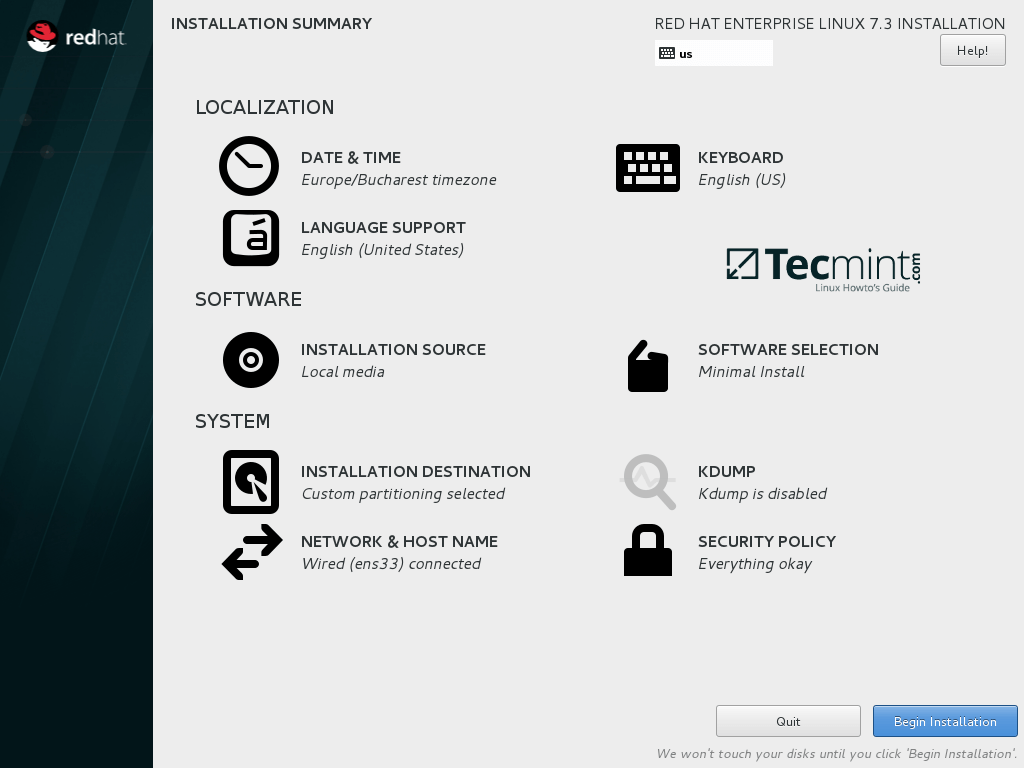
开始安装 RHEL 7.3
13、 在安装过程中,你的显示器会出现 用户设置 ( User Settings ) 。首先点击 Root 密码 ( Root Password ) 为 root 账户设置一个高强度密码。
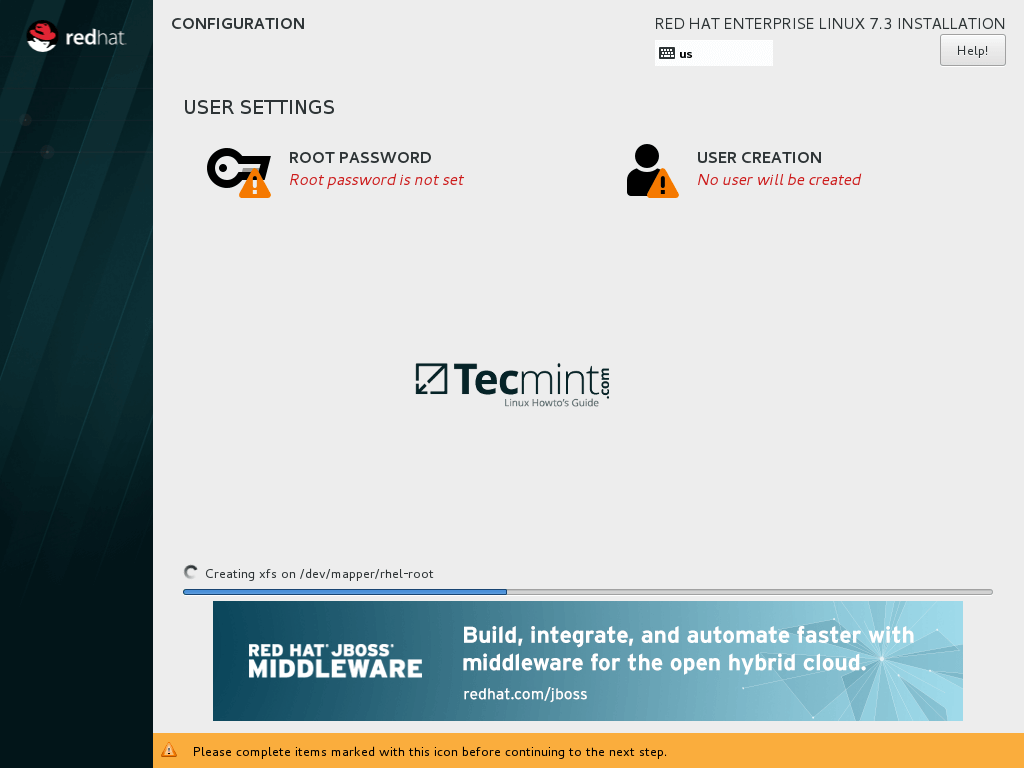
配置用户选项
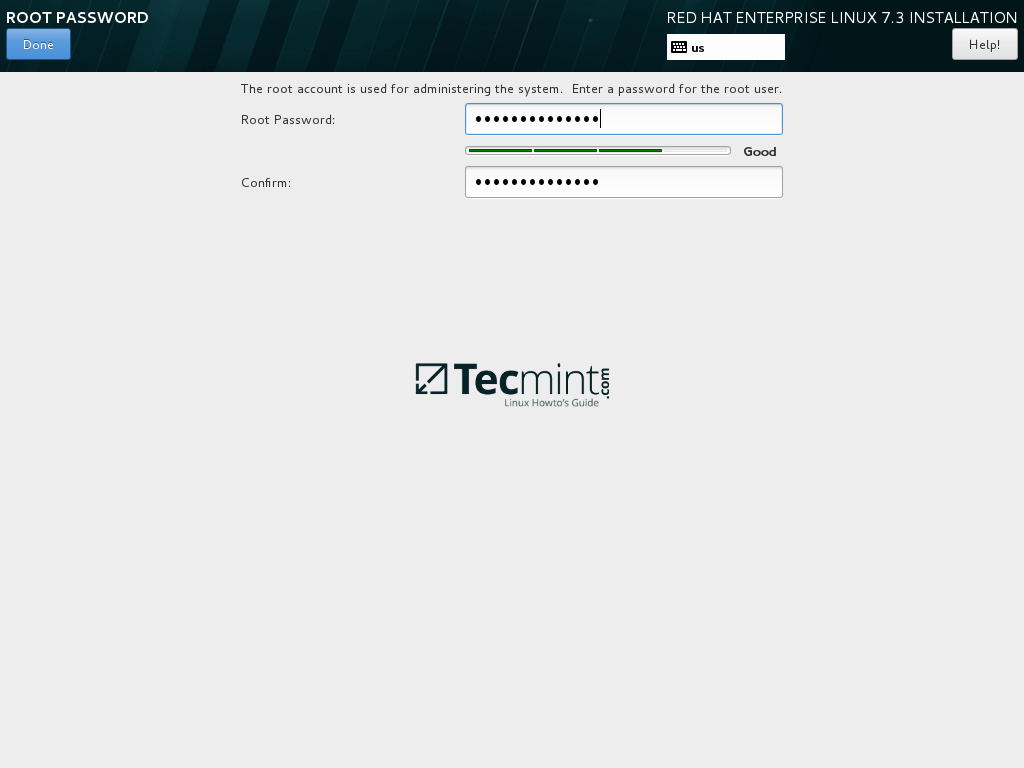
设置 Root 账户密码
14、 最后,创建一个新用户,通过选中 使该用户成为管理员 ( Make this user administrator ) 为新建的用户授权 root 权限。同时还要为这个账户设置一个高强度密码,点击 完成 ( Done ) 返回用户设置菜单,就可以等待安装过程完成了。
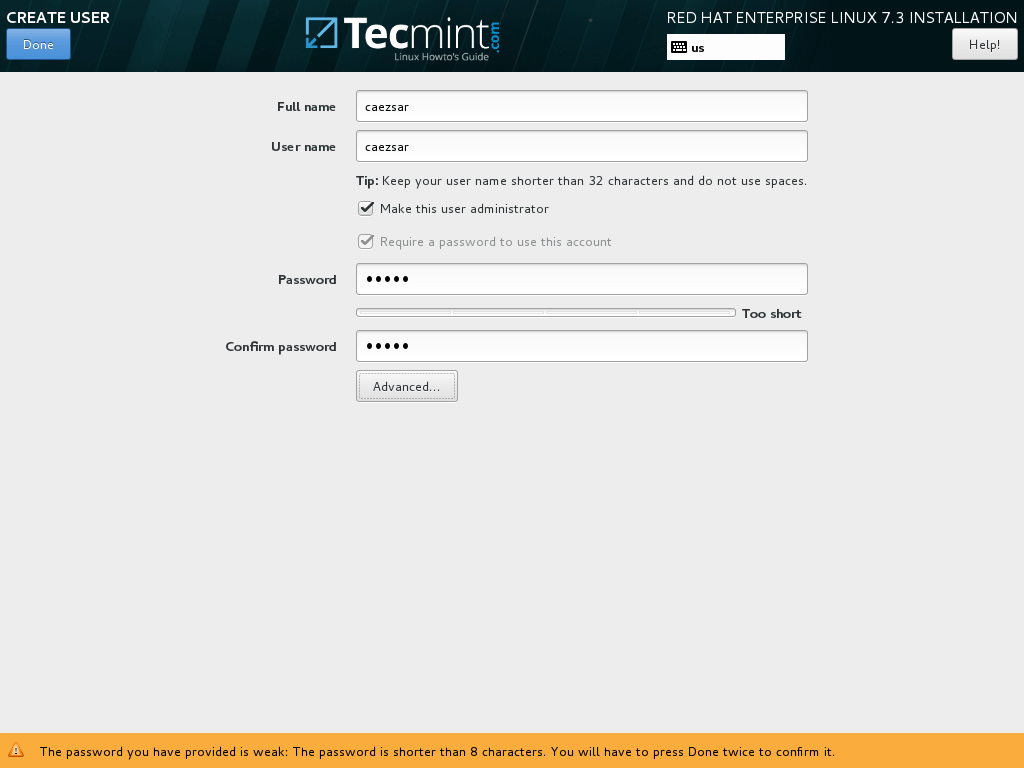
创建新用户账户
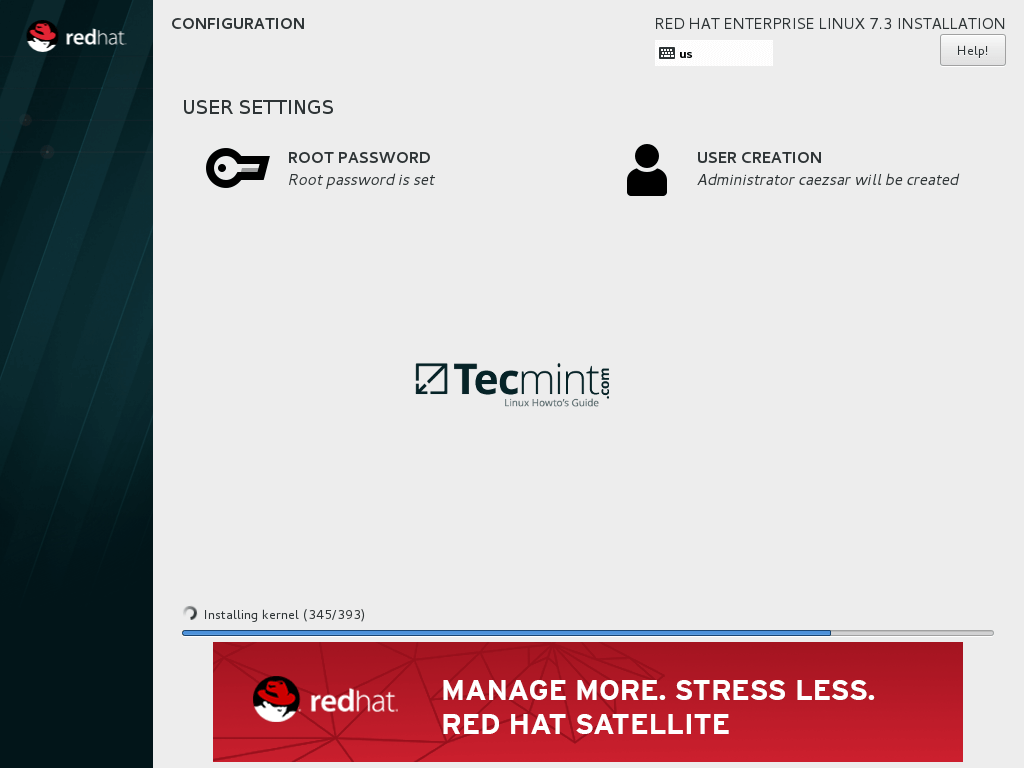
RHEL 7.3 安装过程
15、 安装过程结束并成功安装后,弹出或拔掉 DVD/USB 设备,重启机器。
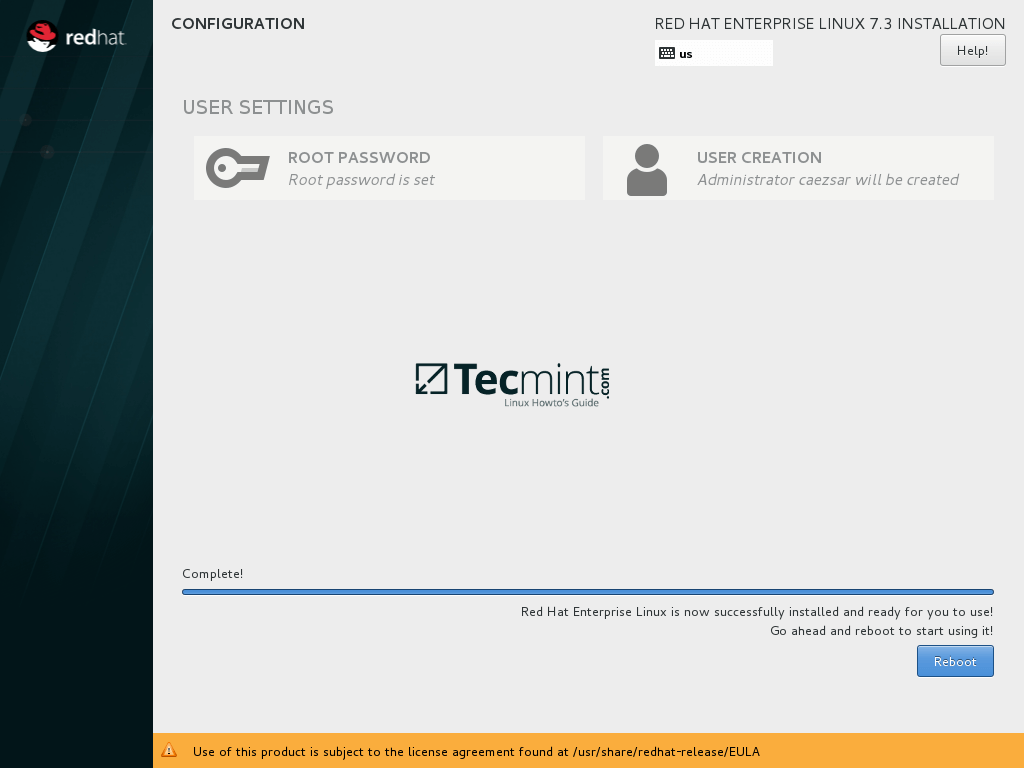
RHEL 7.3 安装完成
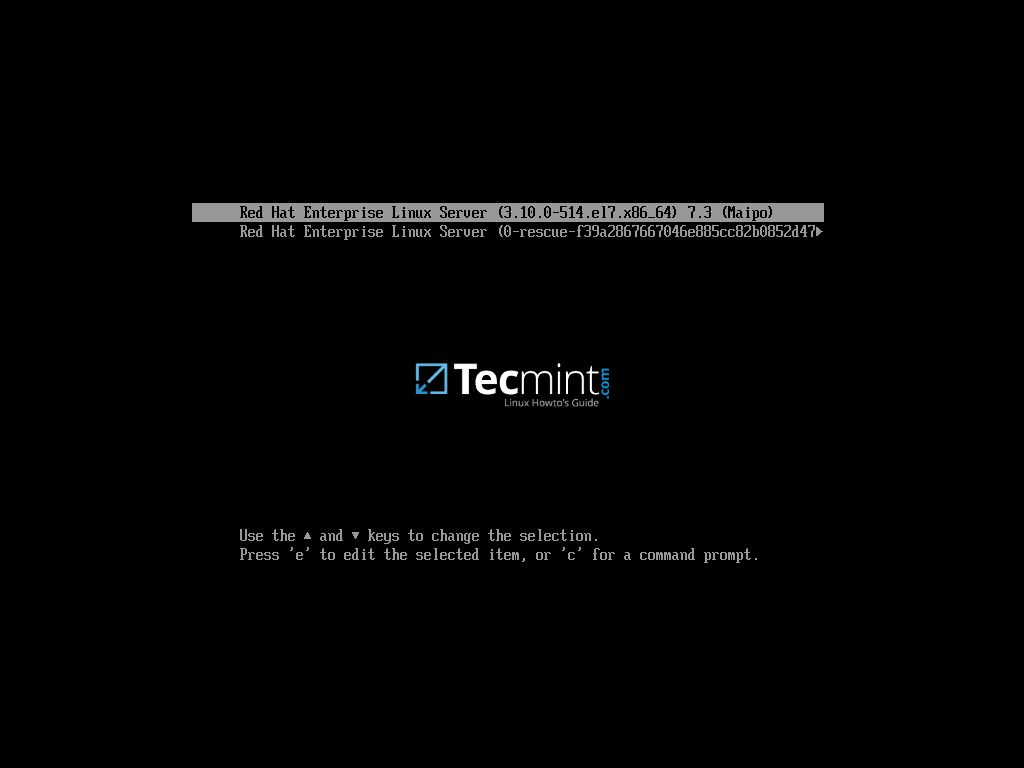
启动 RHEL 7.3
至此,安装完成。为了后期一直使用 RHEL,你需要从 Red Hat 消费者门户购买一个订阅,然后在命令行 使用订阅管理器来注册你的 RHEL 系统。
作者简介:
 Matei Cezar
Matei Cezar
我是一个终日沉溺于电脑的家伙,对开源的 Linux 软件非常着迷,有着 4 年 Linux 桌面发行版、服务器和 bash 编程经验。
via: http://www.tecmint.com/red-hat-enterprise-linux-7-3-installation-guide/
作者:Matei Cezar 译者:GHLandy 校对:wxy