如何使用 Seahorse 管理 PGP 和 SSH 密钥


学习使用 Seahorse GUI 工具去管理 PGP 和 SSH 密钥。
安全即内心的平静。毕竟,安全是许多用户迁移到 Linux 的最大理由。但是为什么要止步于仅仅采用该平台,你还可以采用多种方法和技术去确保你的桌面或者服务器系统的安全。
其中一项技术涉及到密钥 —— 用在 PGP 和 SSH 中。PGP 密钥允许你去加密和解密电子邮件和文件,而 SSH 密钥允许你使用一个额外的安全层去登入服务器。
当然,你可以通过命令行接口(CLI)来管理这些密钥,但是,如果你使用一个华丽的 GUI 桌面环境呢?经验丰富的 Linux 用户可能对于脱离命令行来工作感到很不适应,但是,并不是所有用户都具备与他们相同的技术和水平,因此,使用 GUI 吧!
在本文中,我将带你探索如何使用 Seahorse GUI 工具来管理 PGP 和 SSH 密钥。Seahorse 有非常强大的功能,它可以:
- 加密/解密/签名文件和文本。
- 管理你的密钥和密钥对。
- 同步你的密钥和密钥对到远程密钥服务器。
- 签名和发布密钥。
- 缓存你的密码。
- 备份密钥和密钥对。
- 在任何一个 GDK 支持的格式中添加一个图像作为一个 OpenPGP photo ID。
- 创建、配置、和缓存 SSH 密钥。
对于那些不了解 Seahorse 的人来说,它是一个管理 GNOME 钥匙环中的加密密钥和密码的 GNOME 应用程序。不用担心,Seahorse 可以安装在许多的桌面环境上。并且由于 Seahorse 可以在标准的仓库中找到,你可以打开你的桌面应用商店(比如,Ubuntu Software 或者 Elementary OS AppCenter)去安装它。你可以在你的发行版的应用商店中点击去安装它。安装完成后,你就可以去使用这个很方便的工具了。
我们开始去使用它吧。
PGP 密钥
我们需要做的第一件事情就是生成一个新的 PGP 密钥。正如前面所述,PGP 密钥可以用于加密电子邮件(通过一些工具,像 Thunderbird 的 Enigmail 或者使用 Evolution 内置的加密功能)。PGP 密钥也可以用于加密文件。任何人都可以使用你的公钥加密电子邮件和文件发给你(LCTT 译注:原文此处“加密”误作“解密”)。没有 PGP 密钥是做不到的。
使用 Seahorse 创建一个新的 PGP 密钥对是非常简单的。以下是操作步骤:
- 打开 Seahorse 应用程序
- 在主面板的左上角点击 “+” 按钮
- 选择 “ PGP 密钥 PGP Key ”(如图 1 )
- 点击 “ 继续 Continue ”
- 当提示时,输入完整的名字和电子邮件地址
- 点击 “ 创建 Create ”
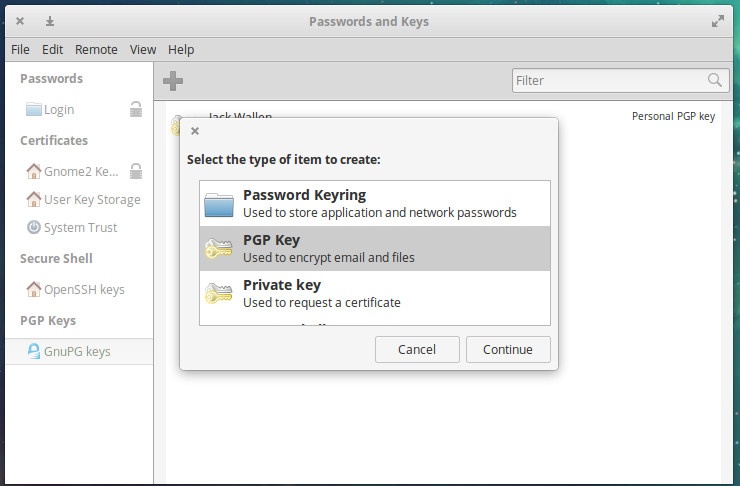
图 1:使用 Seahorse 创建一个 PGP 密钥。
在创建你的 PGP 密钥期间,你可以点击 “ 高级密钥选项 Advanced key options ” 展开选项部分,在那里你可以为密钥添加注释信息、加密类型、密钥长度、以及过期时间(如图 2)。
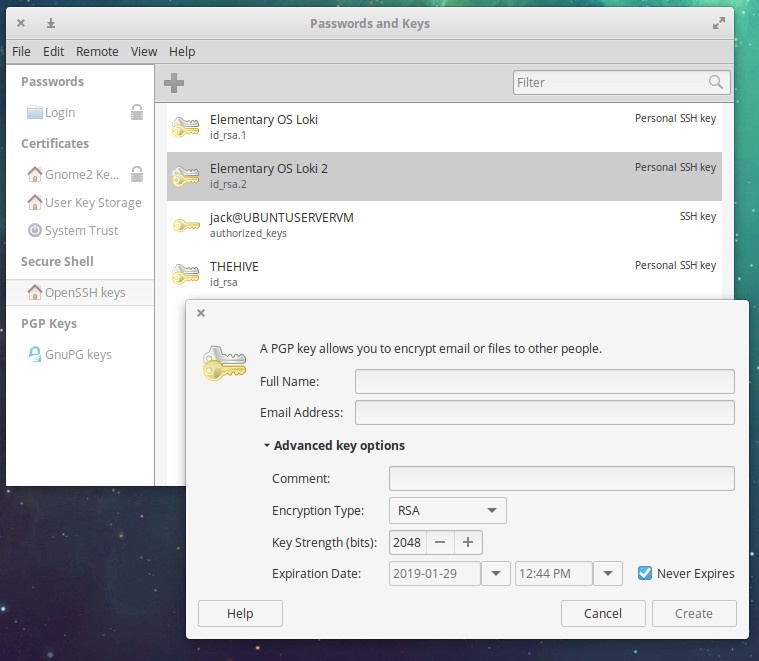
图 2:PGP 密钥高级选项
增加注释部分可以很方便帮你记住密钥的用途(或者其它的信息)。
要使用你创建的 PGP,可在密钥列表中双击它。在结果窗口中,点击 “ 名字 Names ” 和 “ 签名 Signatures ” 选项卡。在这个窗口中,你可以签名你的密钥(表示你信任这个密钥)。点击 “ 签名 Sign ” 按钮然后(在结果窗口中)指出 “ 你是如何仔细的检查这个密钥的? how carefully you’ve checked this key? ” 和 “ 其他人将如何看到该签名 how others will see the signature ”(如图 3)。
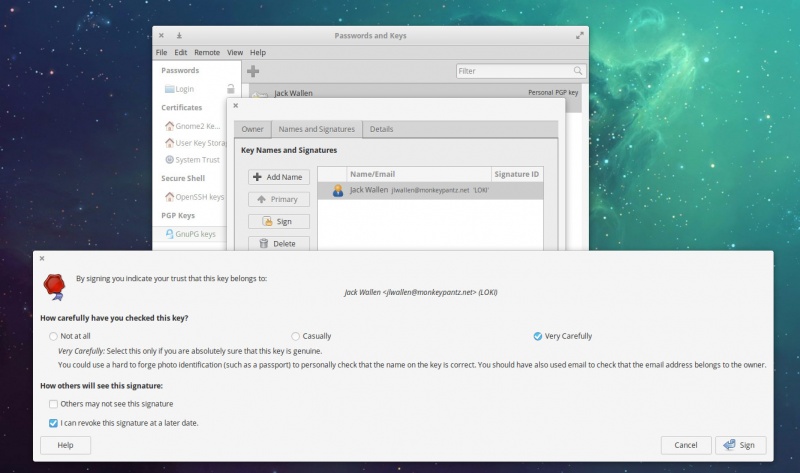
图 3:签名一个密钥表示信任级别。
当你处理其它人的密钥时,密钥签名是非常重要的,因为一个签名的密钥将确保你的系统(和你)做了这项签名工作并且完全信任这个重要的密钥。
谈到导入的密钥,Seahorse 可以允许你很容易地去导入其他人的公钥文件(这个文件以 .asc 为后缀)。你的系统上有其他人的公钥,意味着你可以加密发送给他们的电子邮件和文件(LCTT 译注:原文将“加密”误作“解密”)。然而,Seahorse 在很长的一段时间内都存在一个 已知的 bug。这个问题是,Seahorse 导入使用 GPG 版本 1,但是显示的是 GPG 版本 2。这意味着,在这个存在了很长时间的 bug 被修复之前,导入公钥总是失败的。如果你想导入一个公钥文件到 Seahorse 中,你只能去使用命令行。因此,如果有人发送给你一个文件 olivia.asc,你想去导入到 Seahorse 中使用它,你将只能运行命令 gpg2 --import olivia.asc。那个密钥将出现在 GnuPG 密钥列表中。你可以打开该密钥,点击 “ 我信任签名 I trust signatures ” 按钮,然后在问题 “ 你是如何仔细地检查该密钥的? how carefully you’ve checked the key ” 中,点击 “ 签名这个密钥 Sign this key ” 按钮去签名。
SSH 密钥
现在我们来谈谈我认为 Seahorse 中最重要的一个方面 — SSH 密钥。Seahorse 不仅可以很容易地生成一个 SSH 密钥,而且它也可以很容易地将生成的密钥发送到服务器上,因此,你可以享受到 SSH 密钥验证的好处。下面是如何生成一个新的密钥以及如何导出它到一个远程服务器上。
- 打开 Seahorse 应用程序
- 点击 “+” 按钮
- 选择 “Secure Shell Key”
- 点击 “Continue”
- 提供一个密钥描述信息
- 点击 “Set Up” 去创建密钥
- 输入密钥的验证密钥
- 点击 OK
- 输入远程服务器地址和服务器上的登录名(如图 4)
- 输入远程用户的密码
- 点击 OK
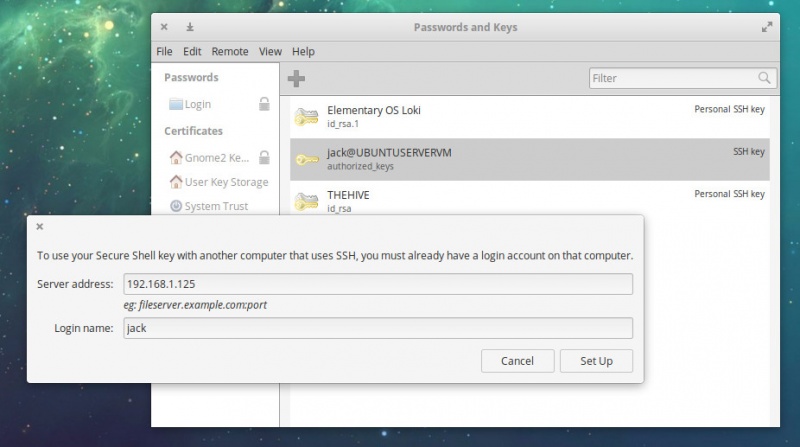
图 4:上传一个 SSH 密钥到远程服务器。
新密钥将上传到远程服务器上以备使用。如果你的服务器已经设置为使用 SSH 密钥验证,那就一切就绪了。
需要注意的是,在创建一个 SSH 密钥期间,你可以点击 “ 高级密钥选项 Advanced key options ”去展开它,配置加密类型和密钥长度(如图 5)。
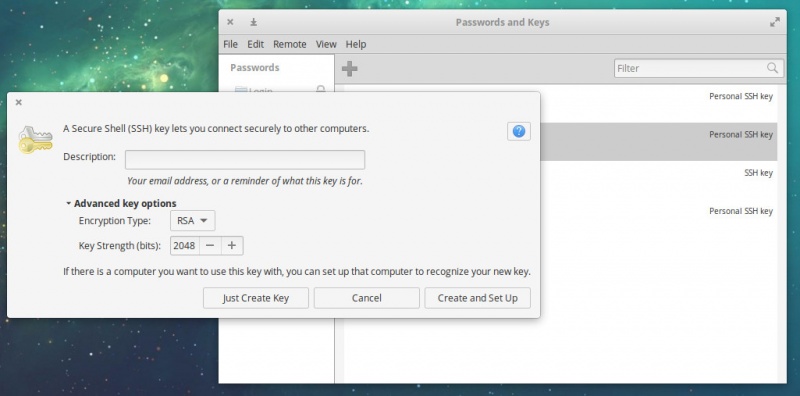
图 5:高级 SSH 密钥选项。
Linux 新手必备
任何 Linux 新手用户都可以很快熟悉使用 Seahorse。即便是它有缺陷,Seahorse 仍然是为你准备的一个极其方便的工具。有时候,你可能希望(或者需要)去加密或者解密一个电子邮件/文件,或者为使用 SSH 验证来管理 SSH 密钥。如果你想去这样做而不希望使用命令行,那么,Seahorse 将是非常适合你的工具。
通过来自 Linux 基金会和 edX 的 “Linux 入门” 免费课程学习更多 Linux 的知识。
via: https://www.linux.com/learn/intro-to-linux/2018/2/how-manage-pgp-and-ssh-keys-seahorse
作者:JACK WALLEN 译者:qhwdw 校对:wxy